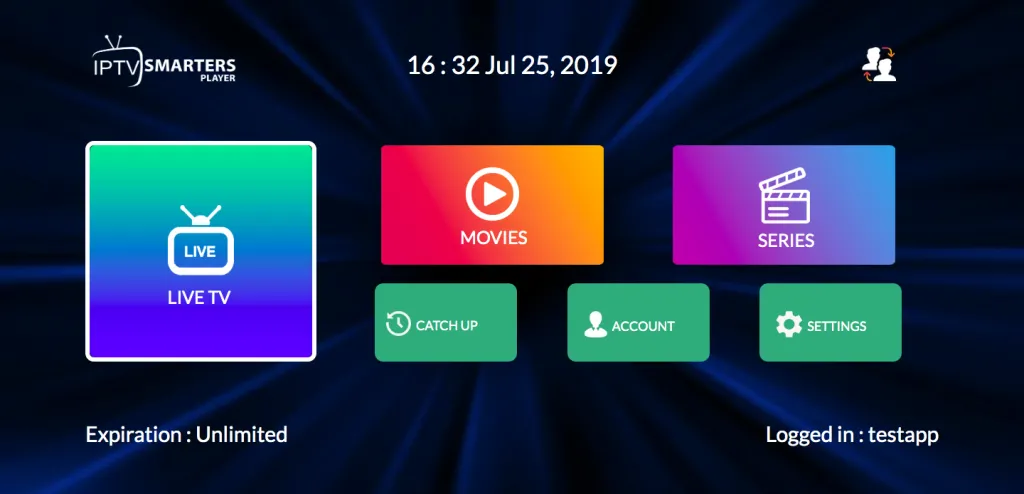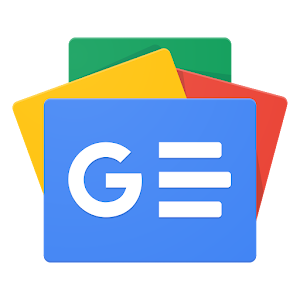In this guide, I will show you how to install GSE Smart IPTV on FireStick and other Fire TV devices. You will also find the brief instructions to install GSE Smart IPTV on Android TV Box, Smart Android TV, Android Mobiles & Tablets, and iOS (iPhone, iPad, iPod Touch) devices.


GSE Smart IPTV claims to be a user-defined, Advanced IPTV Solution. This service lets you import channel playlists and EPG guides from your IPTV subscriptions and offers an easy way to stream your channels.
Remember that GSE Smart IPTV is not an IPTV service provider. It does not provide any IPTV content. It does not have any affiliation with any third-party IPTV providers. To use this service, you need to provide your own content. It is an IPTV Player.
You can use GSE Smart TV with most of your IPTV subscriptions as long as your IPTV provider supports either playlists, EPG guide, or Xtream Codes API.
You can also use GSE Smart IPTV as a media player. It can play video and audio files from the local device storage. However, it is more popularly used as an IPTV player.
Besides the installation instructions, I have also included the sections on How to Use and How to Access GSE Smart IPTV on FireStick in this guide. You will also find a quick list of features and benefits of the GSE Smart IPTV app.
Attention, FireStick Users!
Governments and ISPs constantly monitor your online activity, and accessing copyrighted content on your Fire TV Stick could lead to serious trouble. Currently, your IP is visible to everyone. I strongly recommend getting the best FireStick VPN to mask your IP address and securely stream your favorites.
I personally use ExpressVPN, the fastest and most secure VPN available. Not only is it easy to install on any device, it comes with a risk-free 30-day money-back guarantee. Plus, if you’re not 100% satisfied, you can always get a refund. ExpressVPN is currently also offering a whopping 3 extra months free on their annual plan!
Read: How to Install and Use Best VPN for FireStick
How to install GSE Smart IPTV on FireStick
GSE Smart IPTV is officially available on the Play Store and Apple App Store. However, on Amazon devices, such as your FireStick, it needs to be sideloaded. It is not hosted on the Amazon Store. Here is how you can do that on your FireStick device:
The first thing we are going to do is install the Downloader app. Downloader is available via Amazon Store.
1. Open the Search tool from the FireStick home screen.
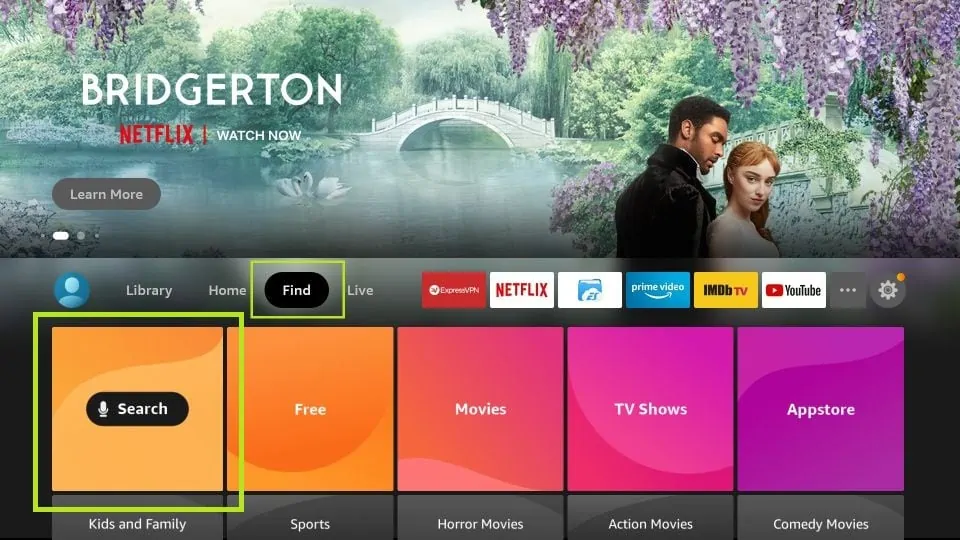
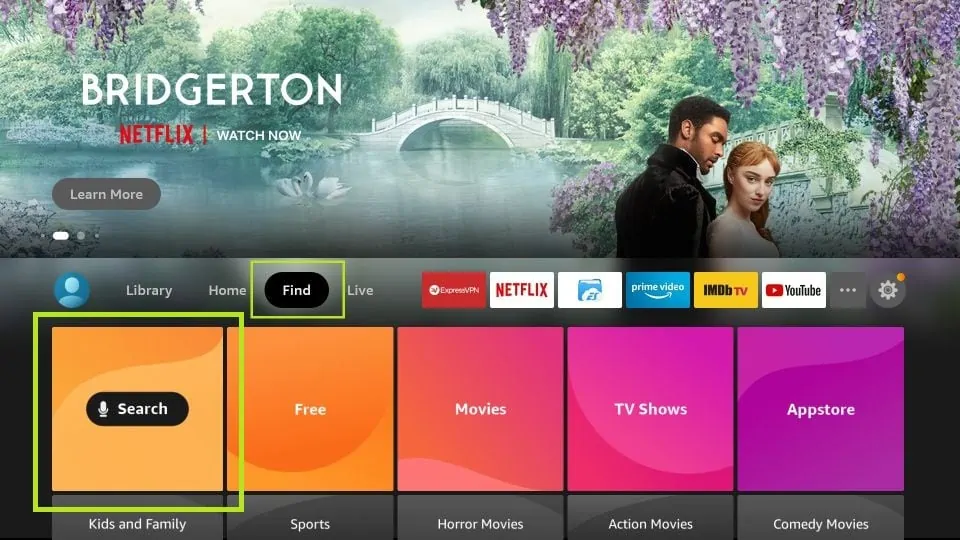
2. Lookup for the app and install it (just follow the easy online instructions).
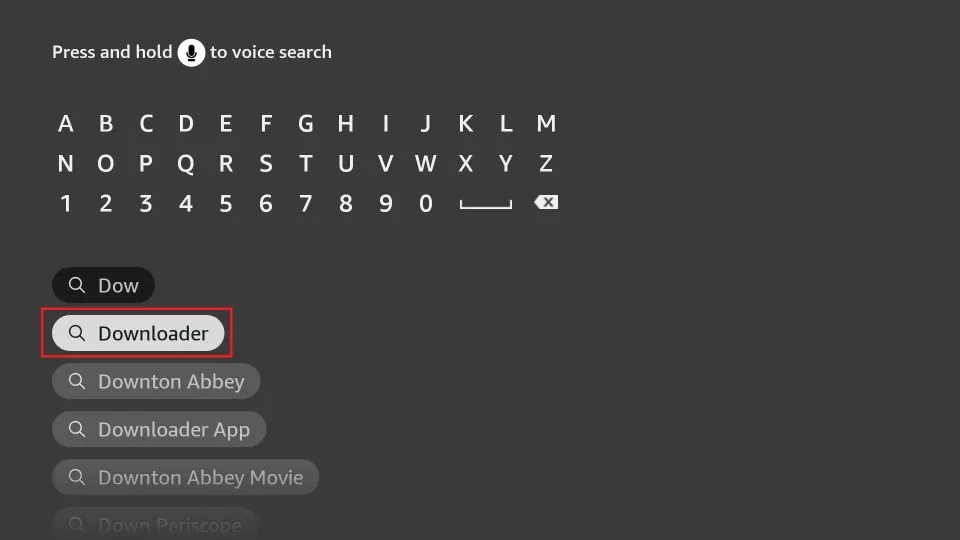
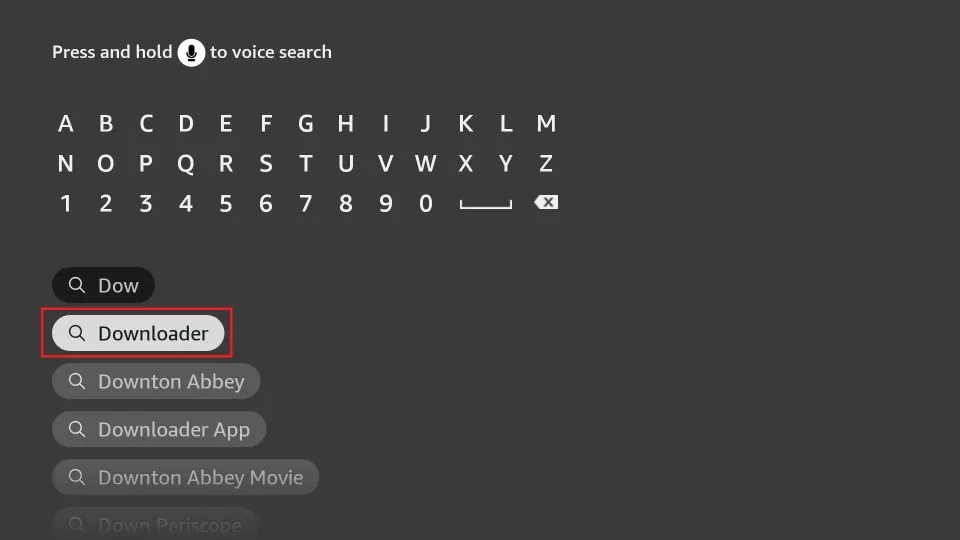
3. Now, go to the Settings on your FireStick device.
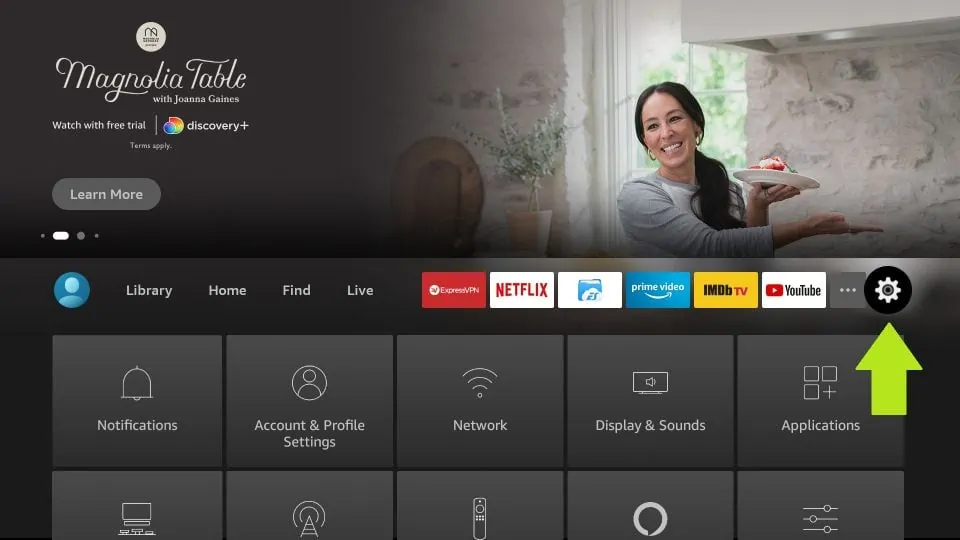
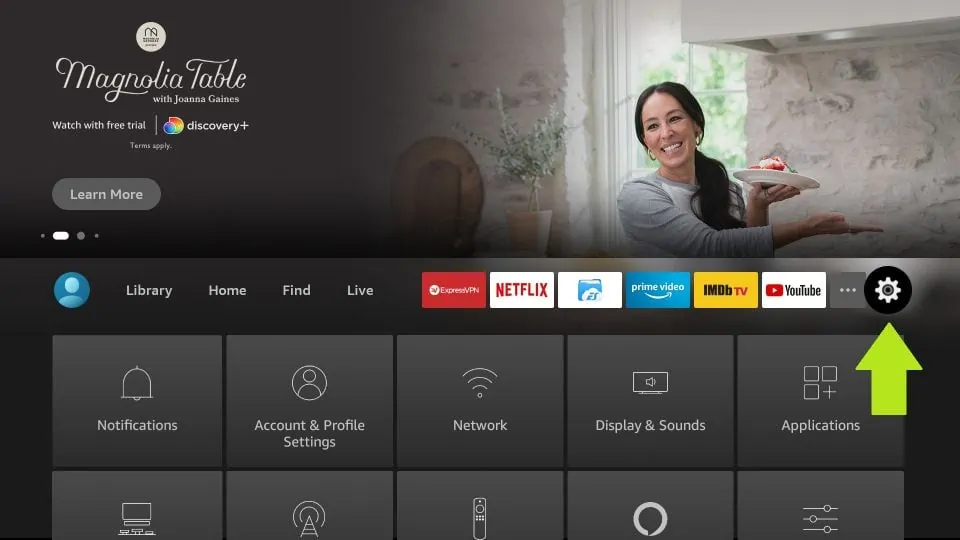
4. Navigate to the menu item called My Fire TV and open it.
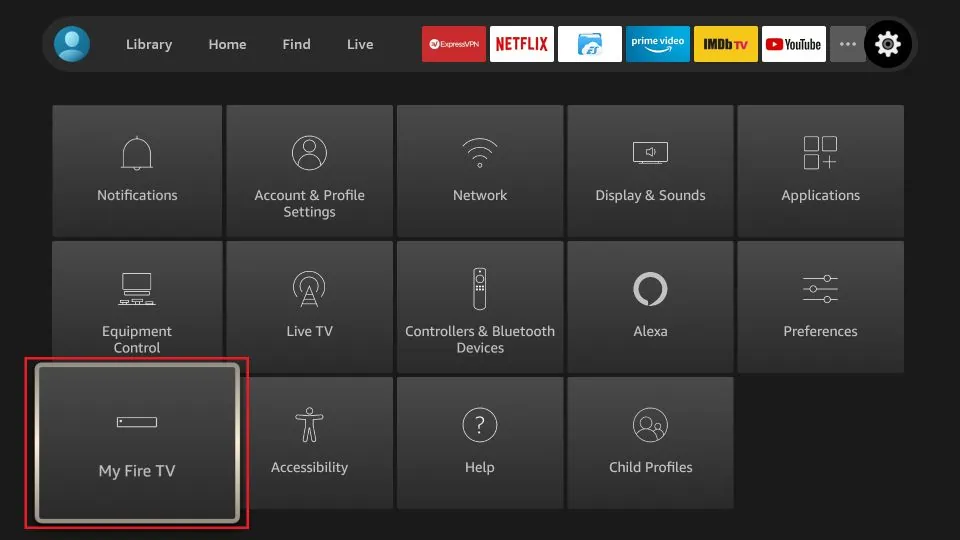
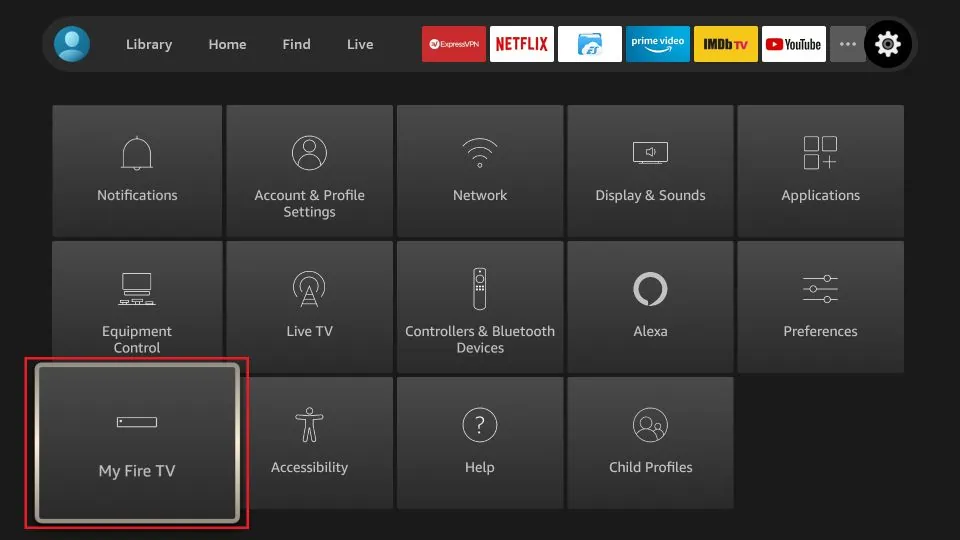
5. Now, you need to access the menu item Developer Options in the next window.
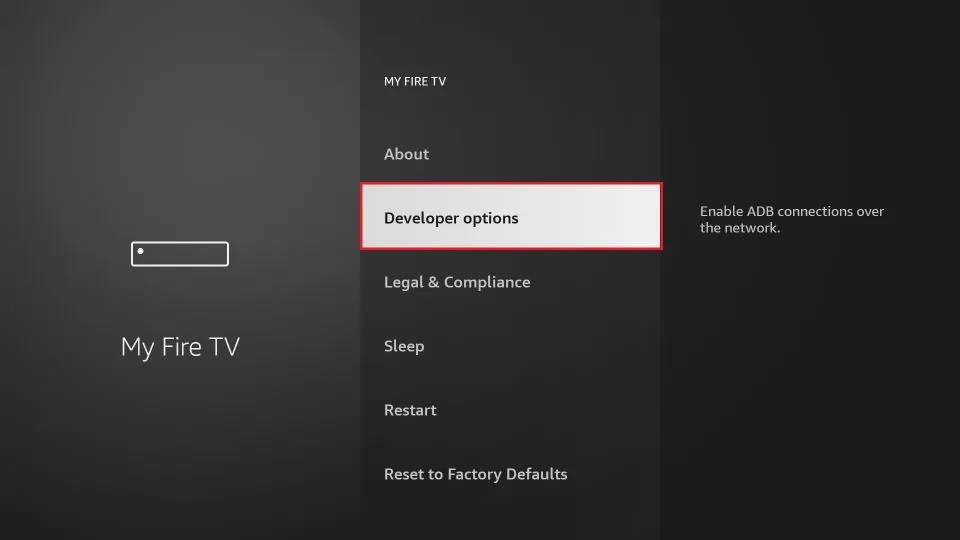
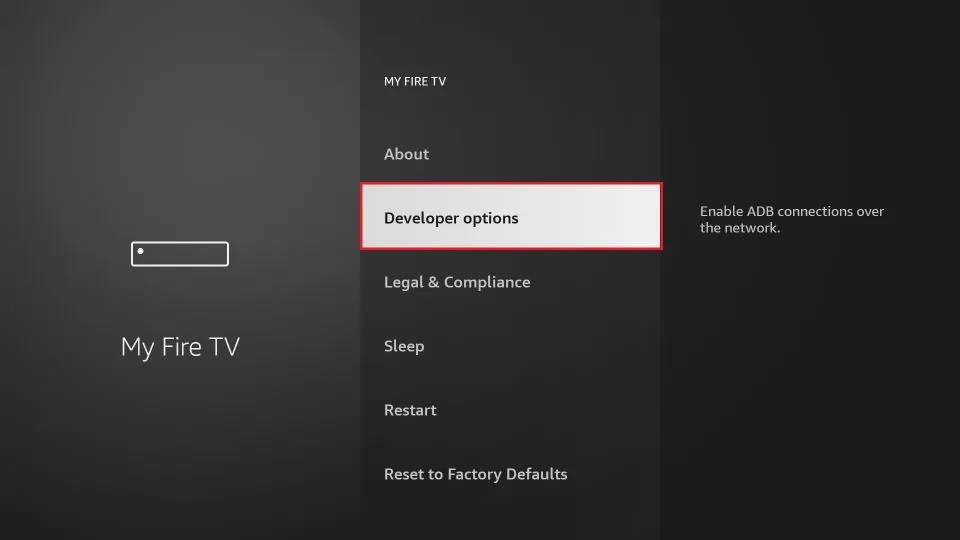
6. On this window, click Install Unknown Apps.
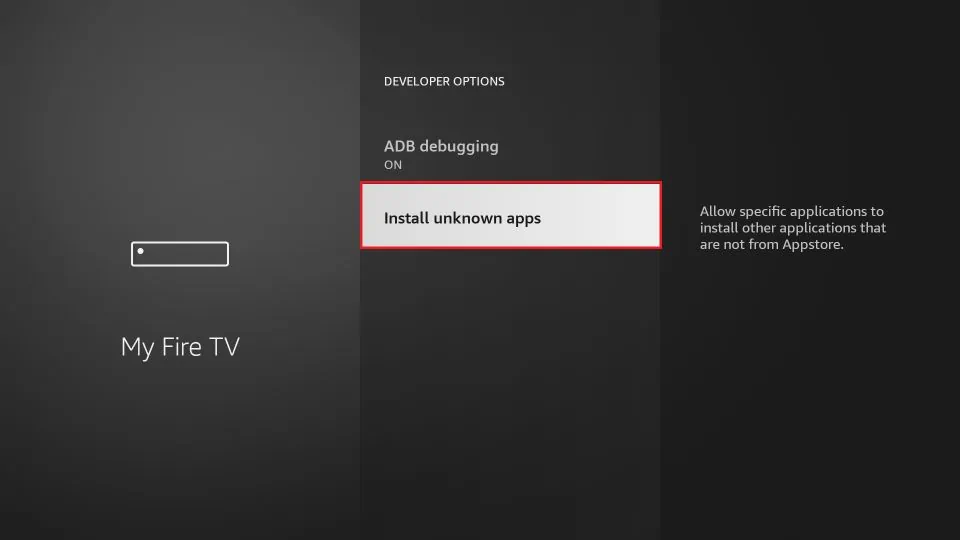
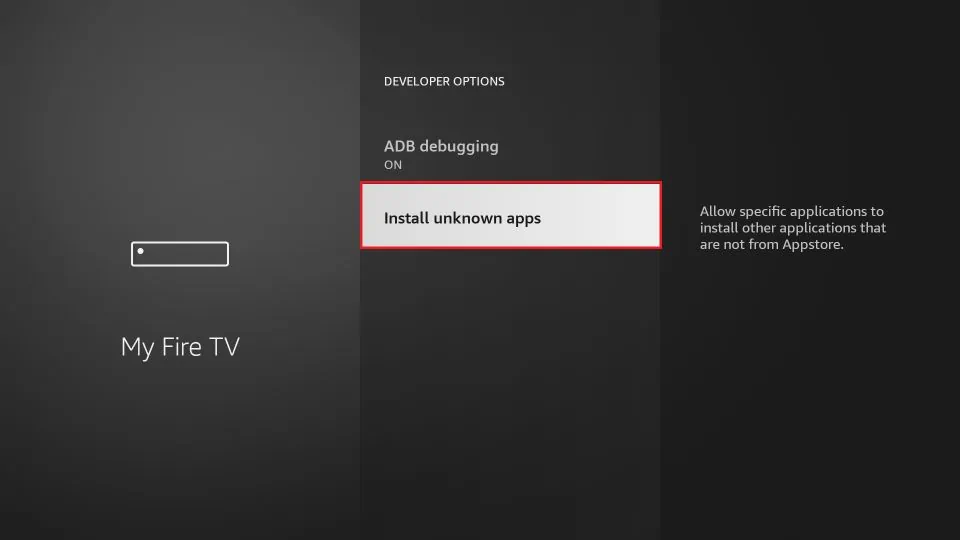
7. Go ahead and turn ON the Downloader app. Now that you have allowed the third-party app installation, let’s get GSE Smart IPTV on Amazon FireStick.
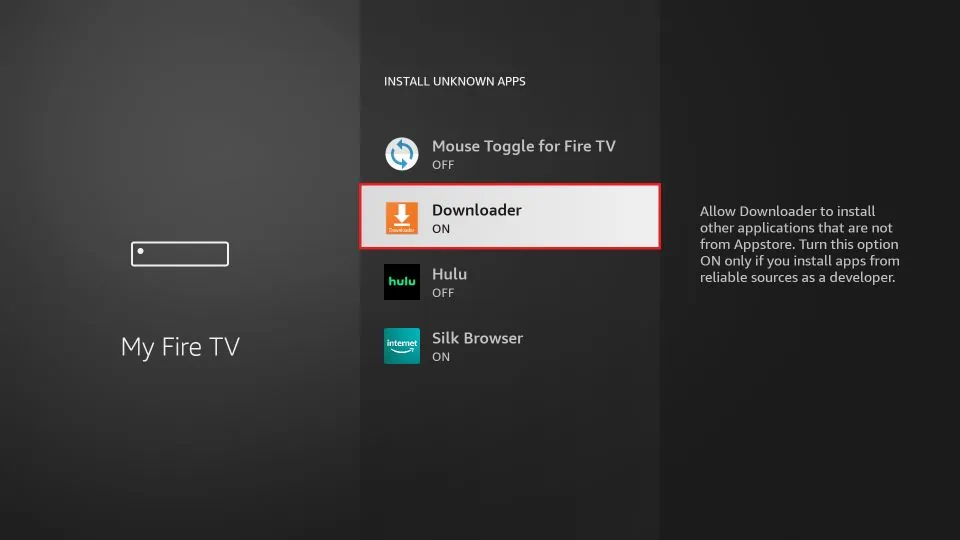
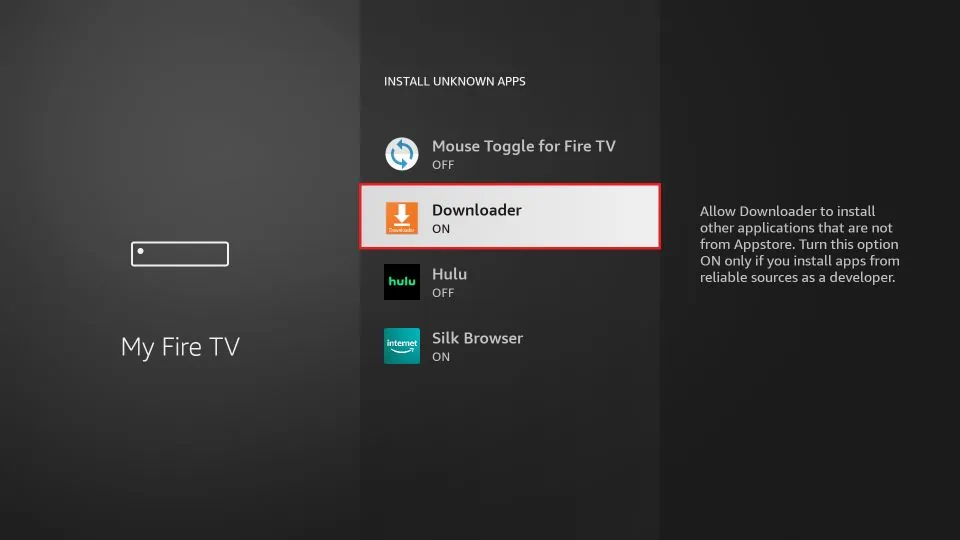
8. After the Downloader has been installed, go ahead and open it. A couple of prompts should appear. You just need to get past them by choosing the appropriate onscreen options. When on the home screen of the Downloader app, click the URL textbox on the right side.
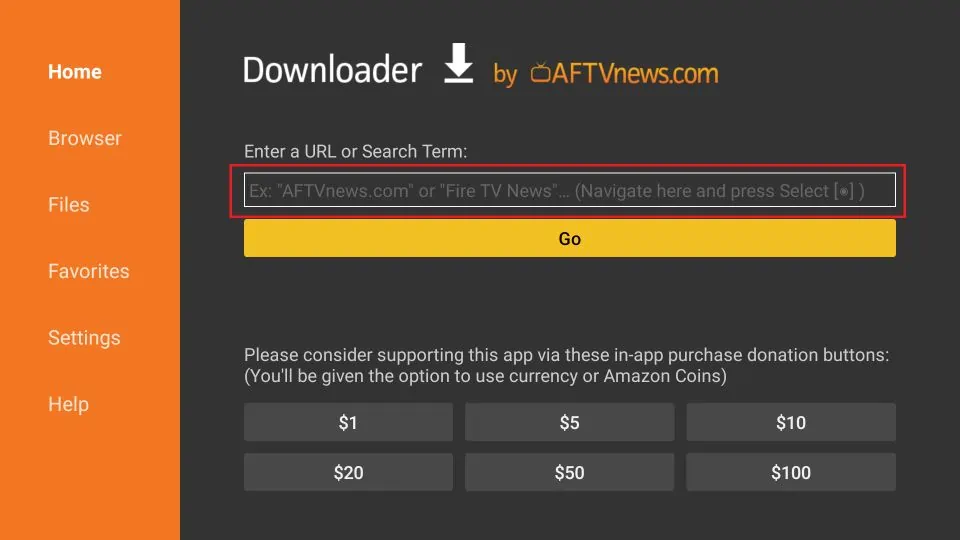
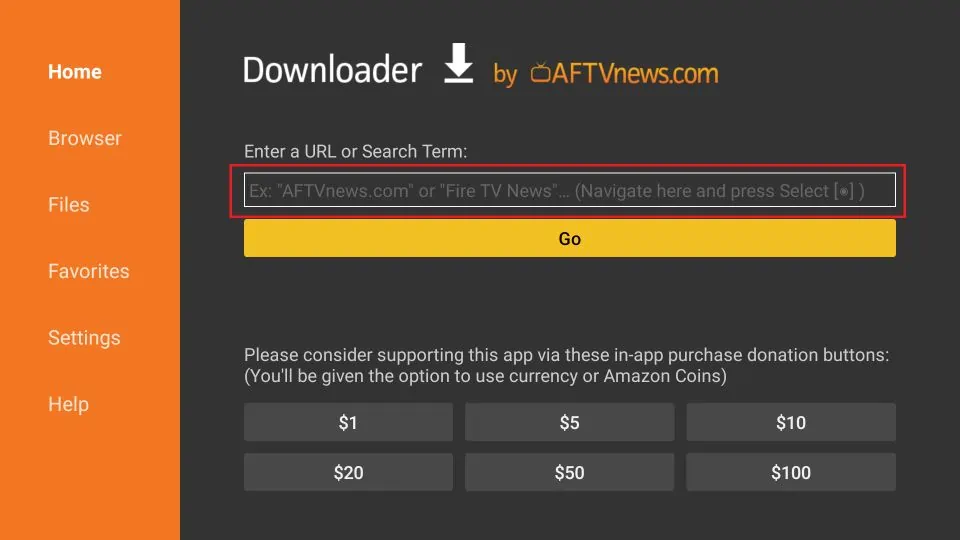
9. We now use this onscreen keyboard to enter the following path: https://www.gsesmartiptv.com OR, simply use the shortened version of this URL gsesmartiptv.com (as you see in the image below). Click GO.
Check the URL once to make sure you typed it right
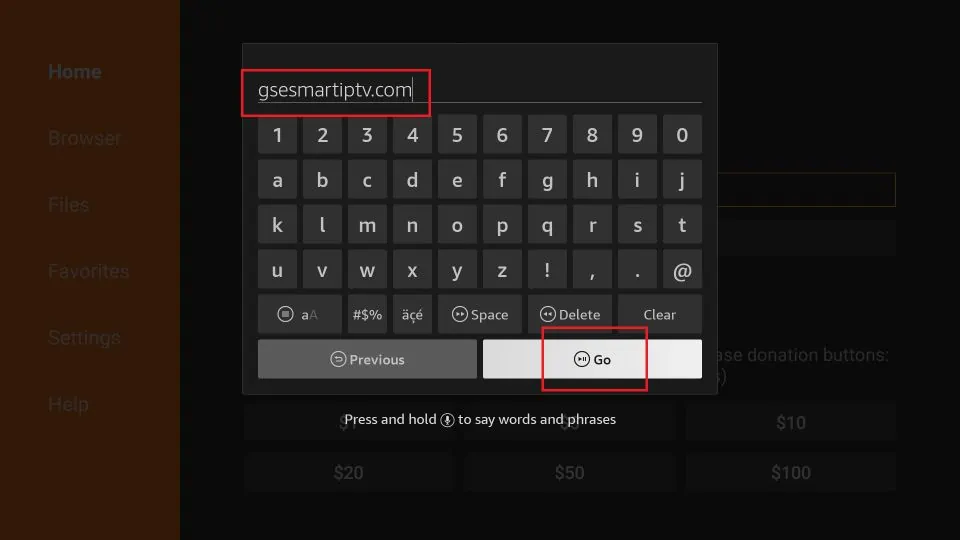
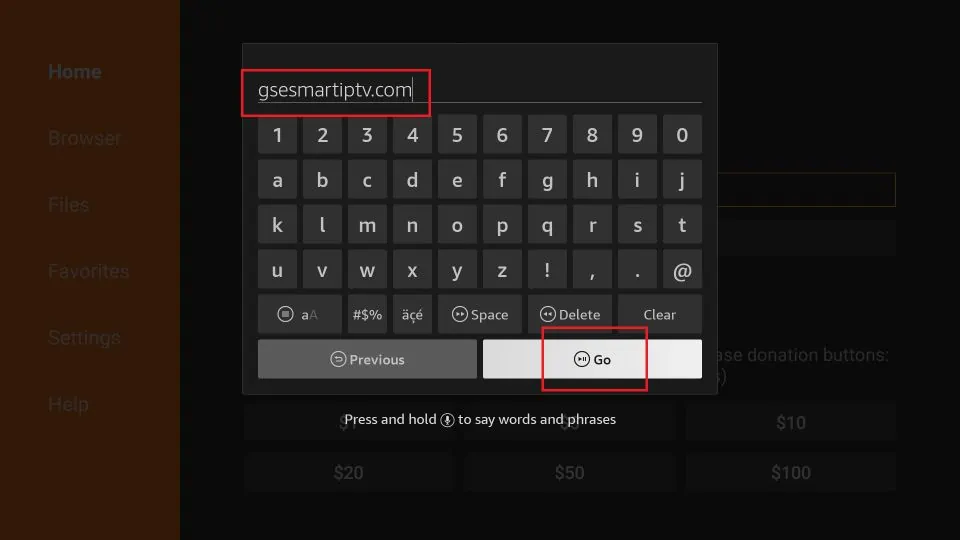
10. Downloader app will now redirect you to its Browser section where the following webpage will load up. Scroll down a bit and click where it says Download for Amazon devices.
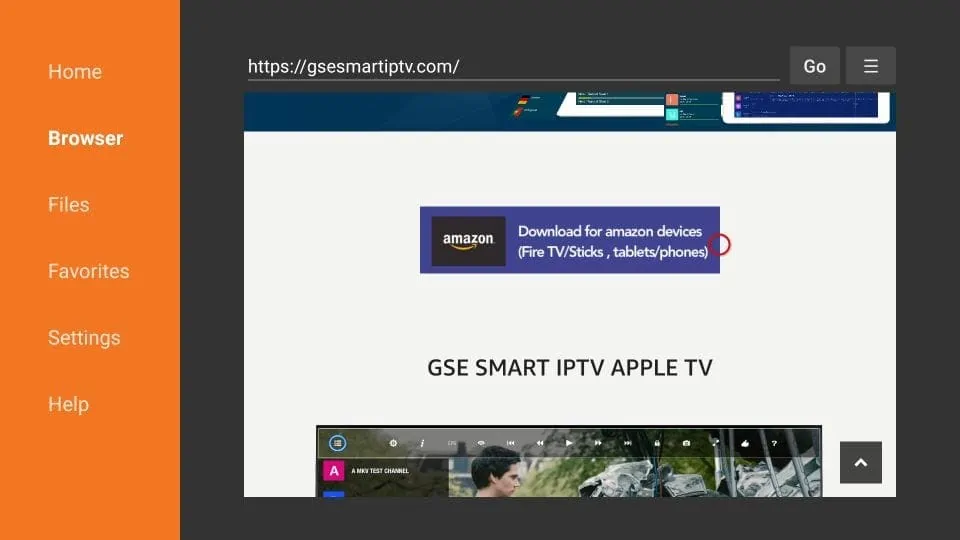
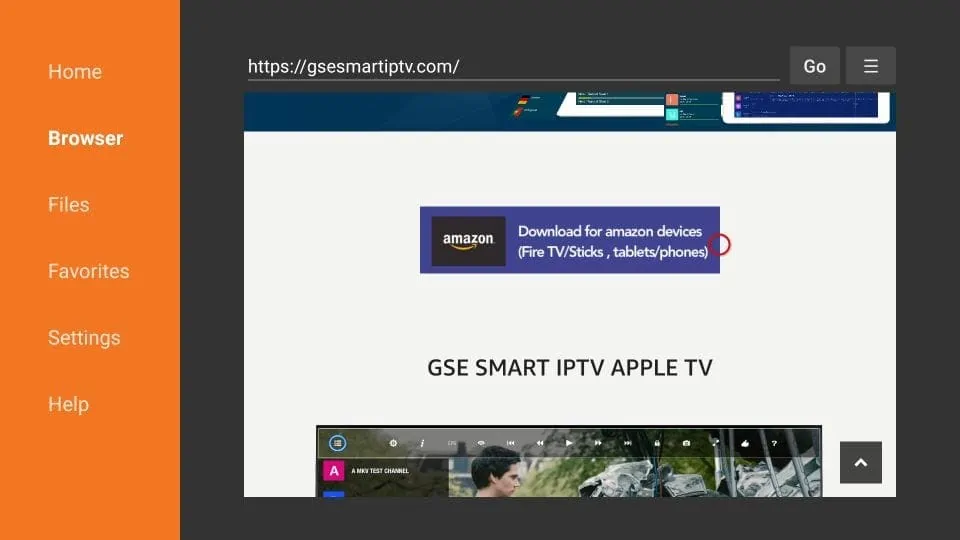
11. Downloader connects to the online file location and starts to download the GSE Smart IPTV APK on FireStick. This takes a couple of minutes.
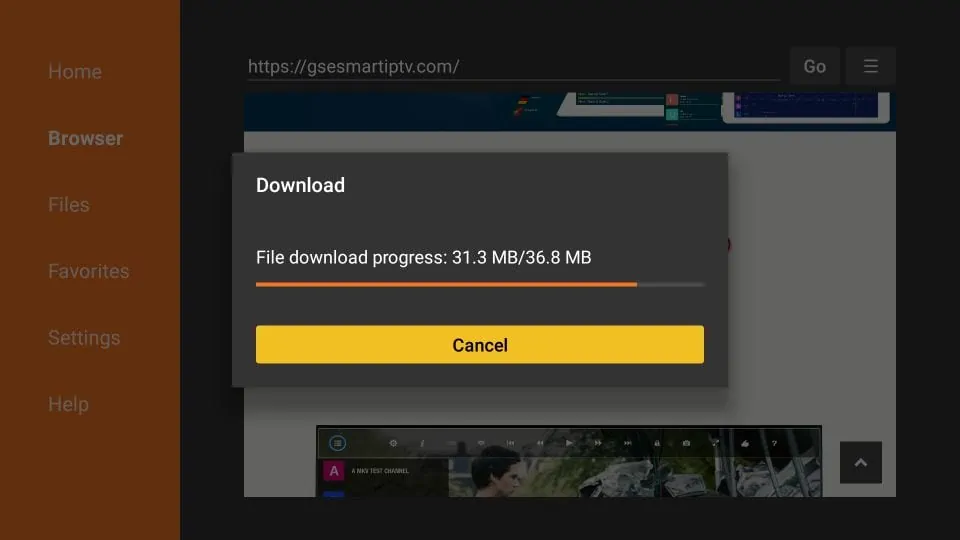
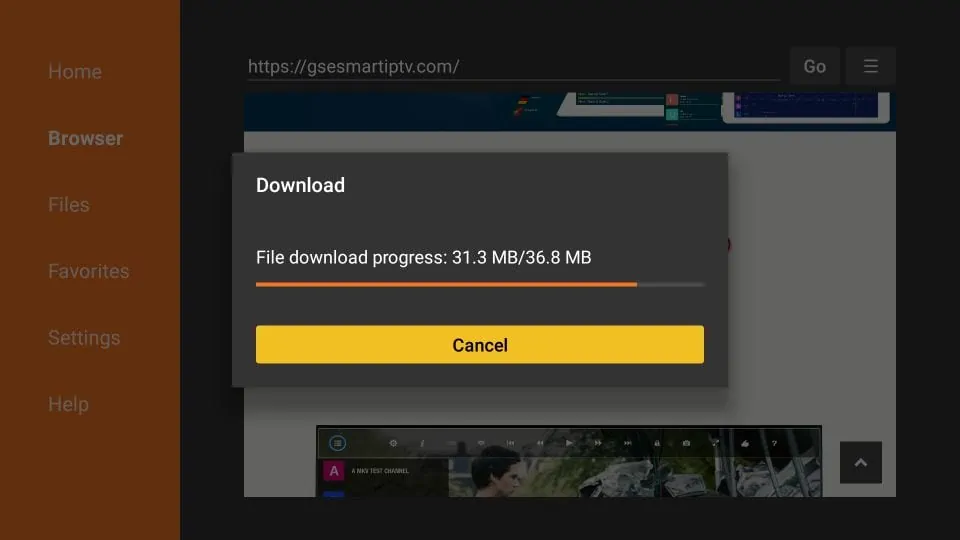
12. When the APK file download has been completed, you see the following prompt. Go ahead and click Install.
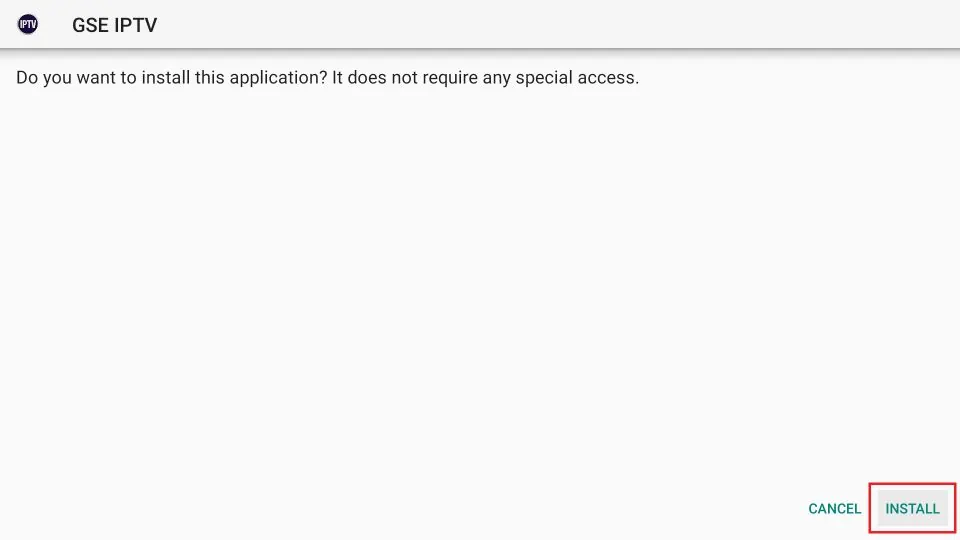
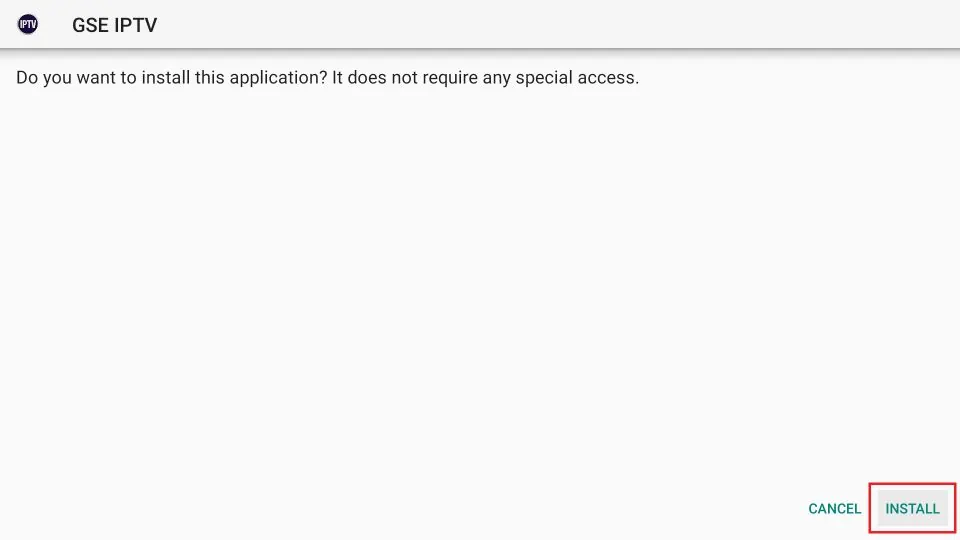
13. Allow it a minute to install the GSE IPTV app on FireStick.
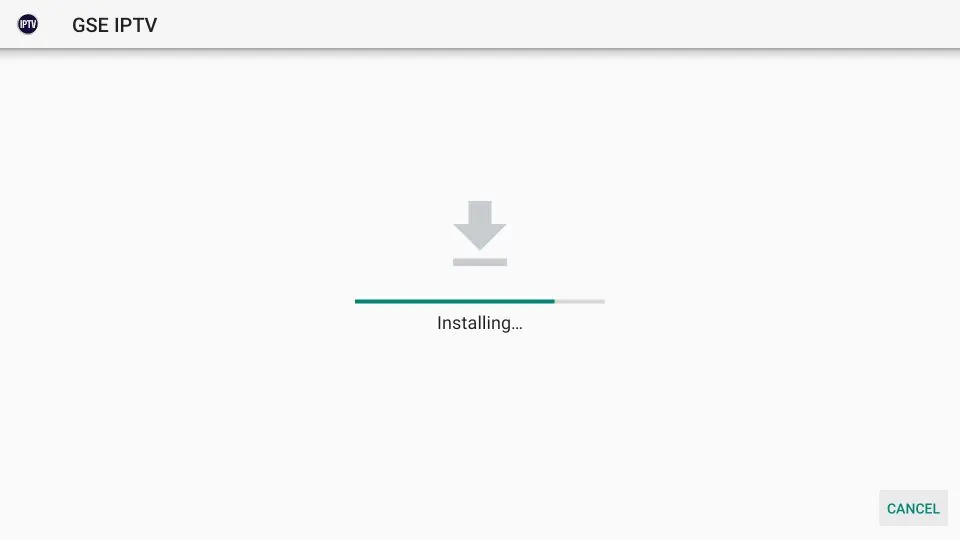
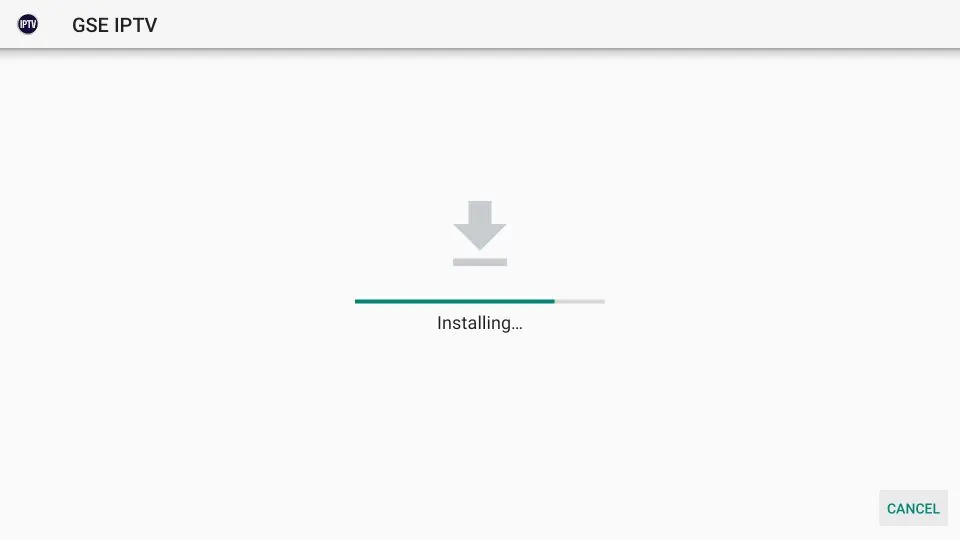
14. The App installed notification means the GSE Smart IPTV app has been installed. Clicking the option OPEN launches the app immediately. But, we are not doing that right now. Let’s go back to the Downloader app and delete the APK file we downloaded. It is a good practice that keep your limited FireStick storage clean. Click DONE.
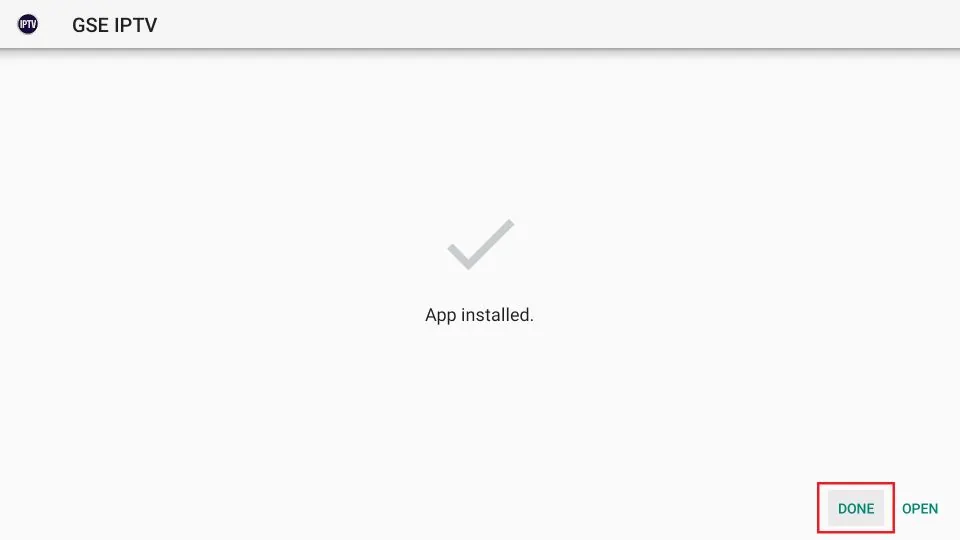
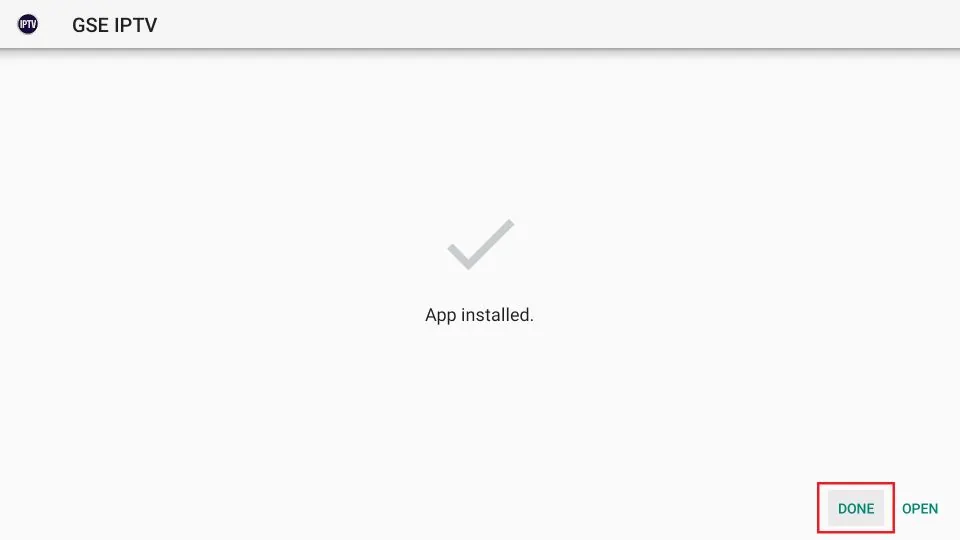
15. You must see this prompt. Click Delete.
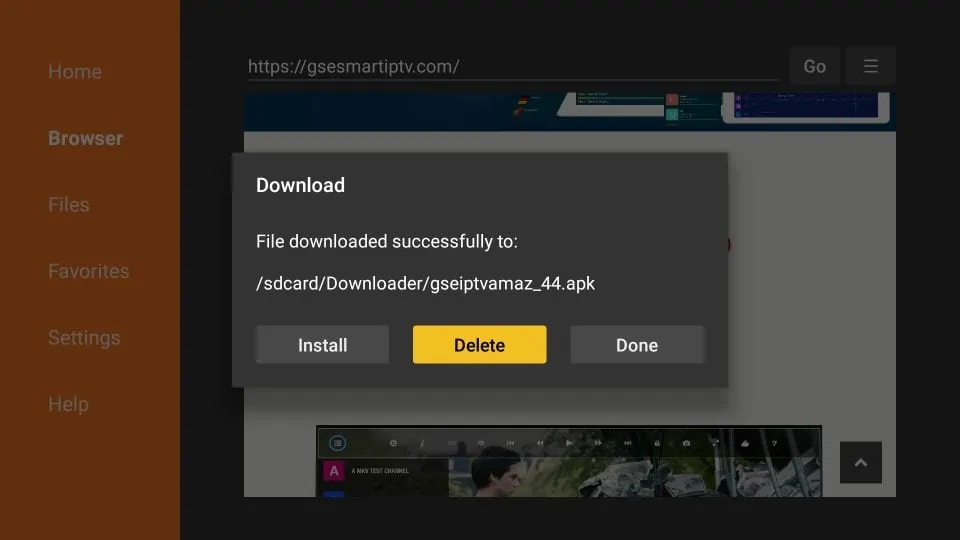
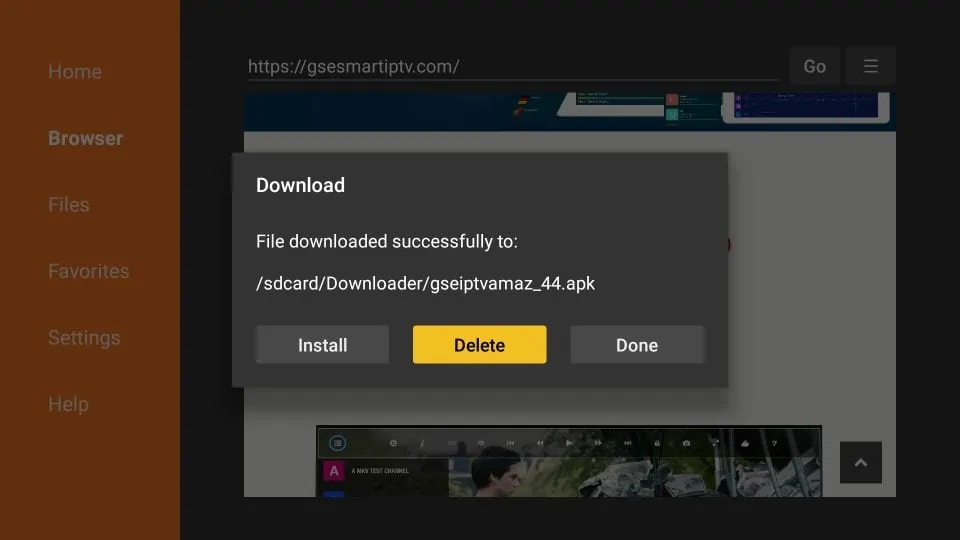
16. Confirm by clicking Delete again.
Note: You can delete the APK file later. Just open the Downloader app, click Files in the left menu, select the APK file, and press the 3-line menu button on the FireStick remote
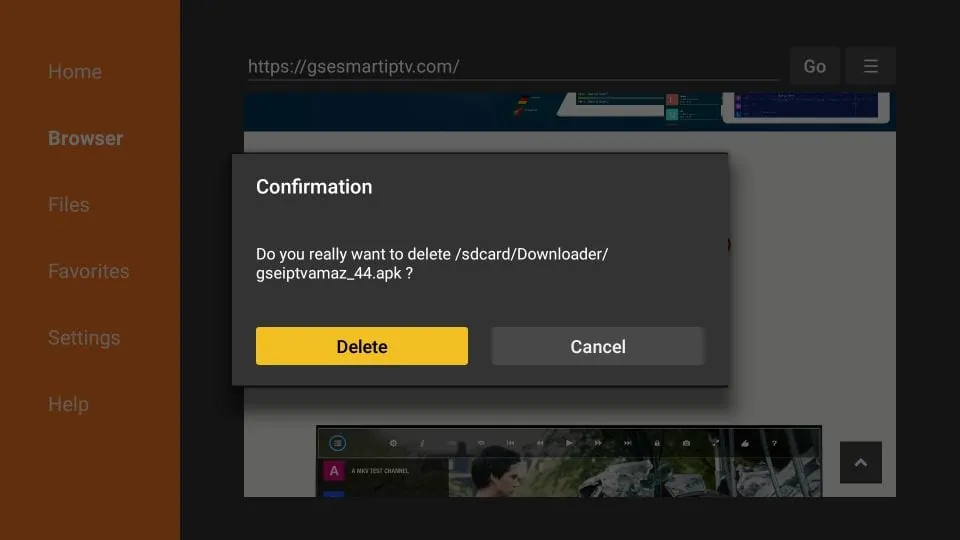
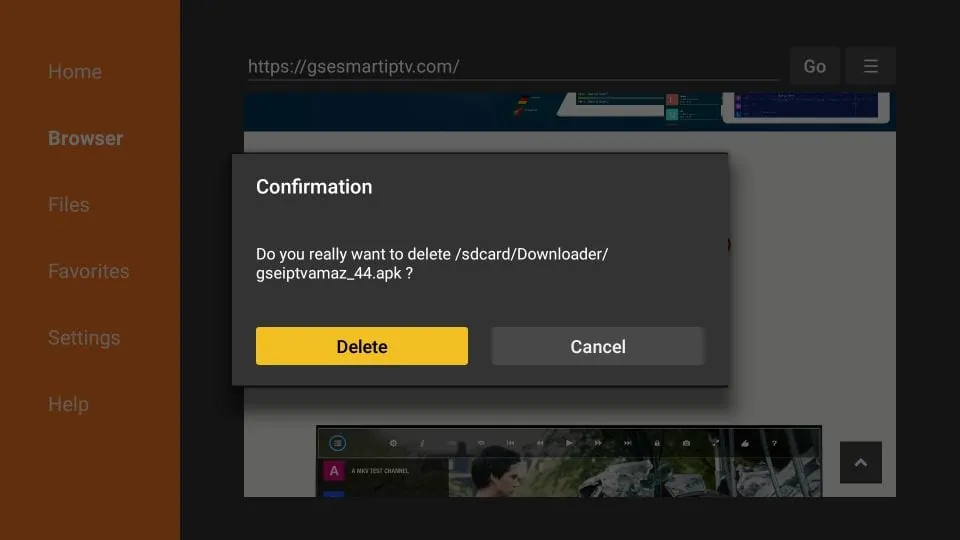
Great! You now have GSE Smart IPTV on Amazon FireStick.
Your FireStick / Fire TV is now all ready to stream your favorite content. However, before you start, I would like to warn you that everything you stream online is visible to your ISP and Government. This means, streaming free movies, TV shows, Sports might get you into legal trouble.
Thankfully, there is a foolproof way to keep all your streaming activities hidden from your ISP and the Government. All you need is a good VPN for Fire Stick. A VPN will mask your original IP which is and will help you bypass Online Surveillance, ISP throttling, and content geo-restrictions.
I personally use and recommend ExpressVPN, which is the fastest and most secure VPN. It is compatible with all kinds of streaming apps and is very easy to install on Fire TV / Stick.
We do not encourage the violation of copyright laws. But, what if you end up streaming content from an illegitimate source unintentionally? It is not always easy to tell the difference between a legit and illegal source.
So, before you start streaming on your Fire Stick / Fire TV, let’s see how to use ExpressVPN to keep your streaming activities hidden from prying eyes.
Step 1: Subscribe to ExpressVPN HERE. It comes with a 30-day money-back guarantee. Meaning, you can use it free for the first 30-days and if you are not satisfied with the performance (which is highly unlikely), you can ask for a full refund.
Step 2: Power ON your Fire TV Stick and go to Find followed by Search option.


Step 3: Now type “Expressvpn” (without quotes) in the search bar and select ExpressVPN when it shows up in the search results.


Step 4: Click Download to install the ExpressVPN app on Fire TV / Stick.


Step 5: Open the app and enter the login credentials that you created while buying the ExpressVPN subscription. Click Sign in.


Step 6: Click the Power icon to connect to a VPN server. That’s all. Your connection is now secure with the fastest and best VPN for FireStick.


You can also read more detailed info on using ExpressVPN with Fire TV / Stick.
How to use GSE Smart IPTV on FireStick
This part will demonstrate how to use GSE Smart IPTV on Fire TV. If you first need to know how to access the app on your device, go to the next section. When you run the GSE Smart IPTV app on FireStick the first time, the following Permission required prompt is displayed. Click OK
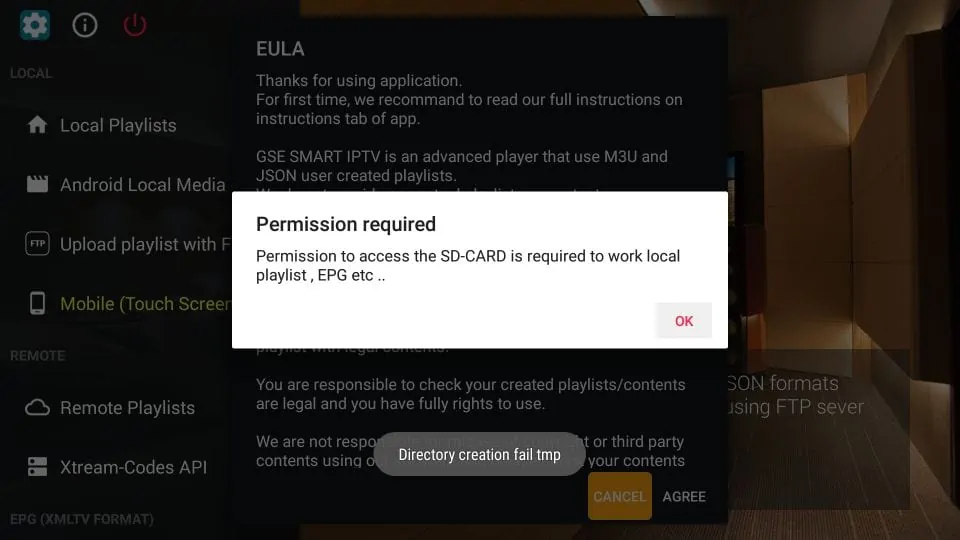
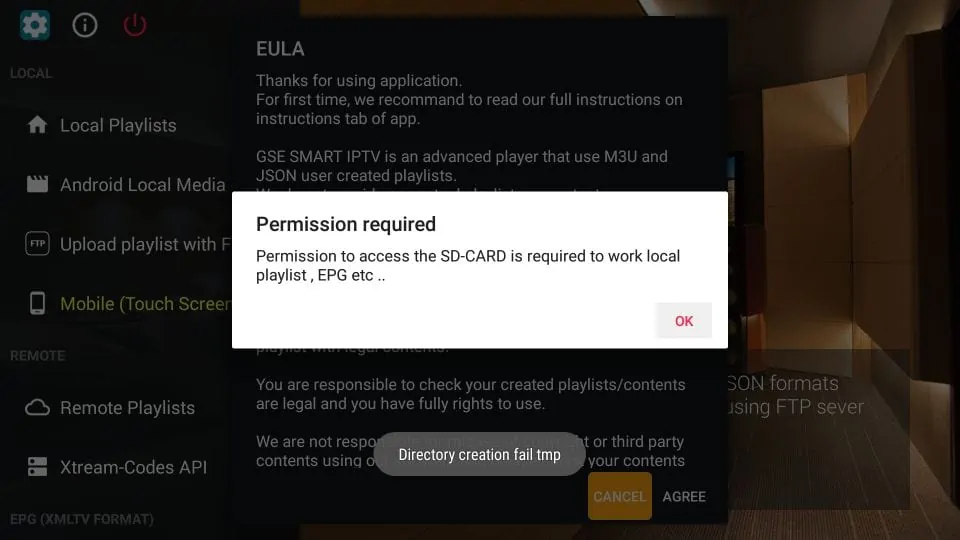
Click Allow on this prompt that appears at the bottom of the screen.
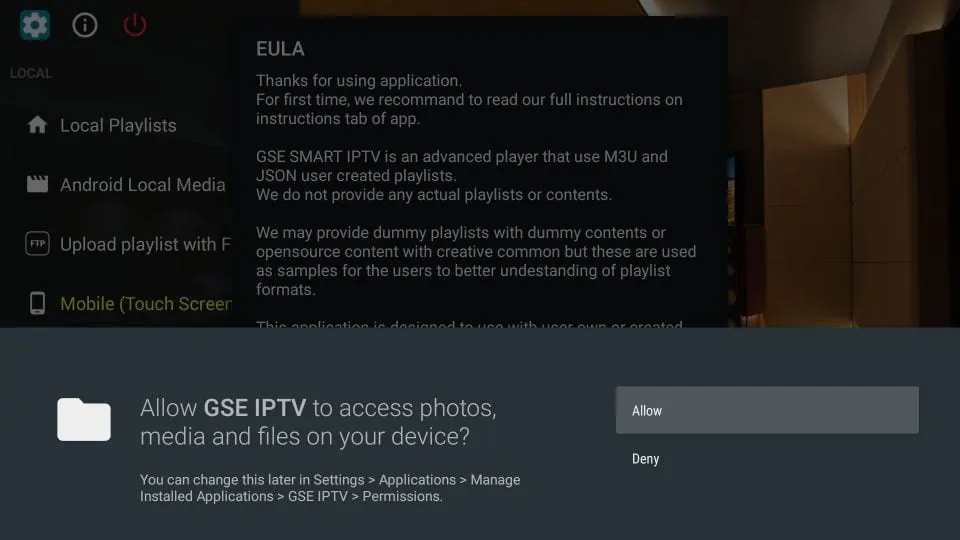
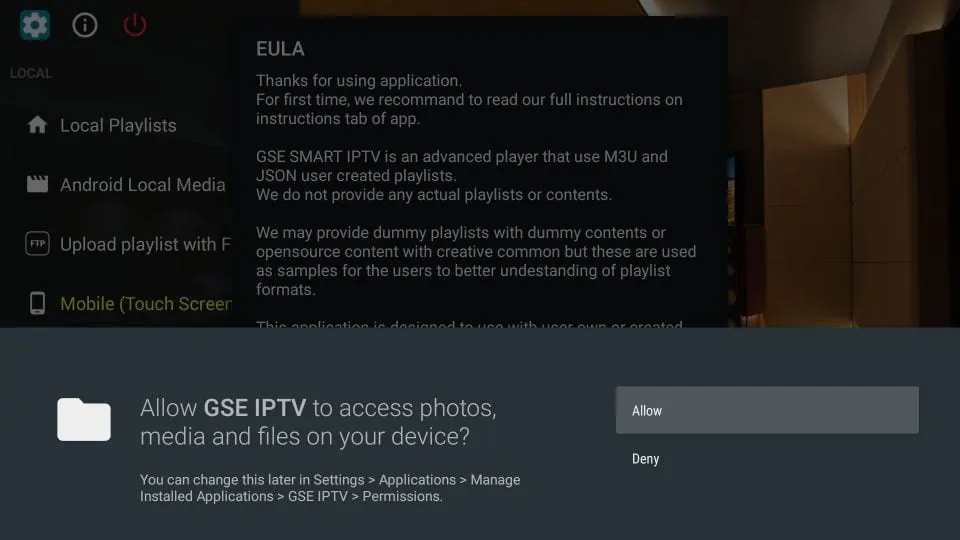
You must now see the following EULA prompt with the Terms of Use and some disclaimers. Go ahead and click AGREE.
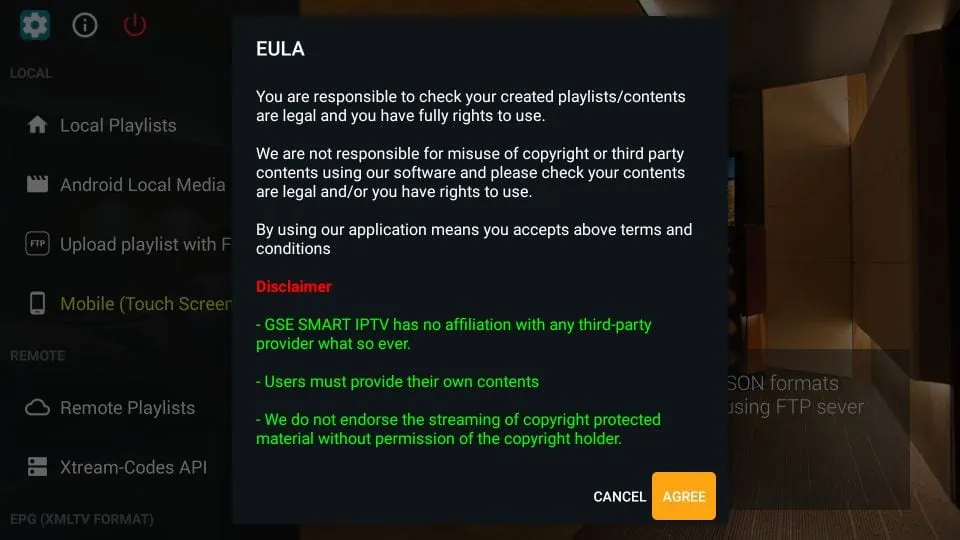
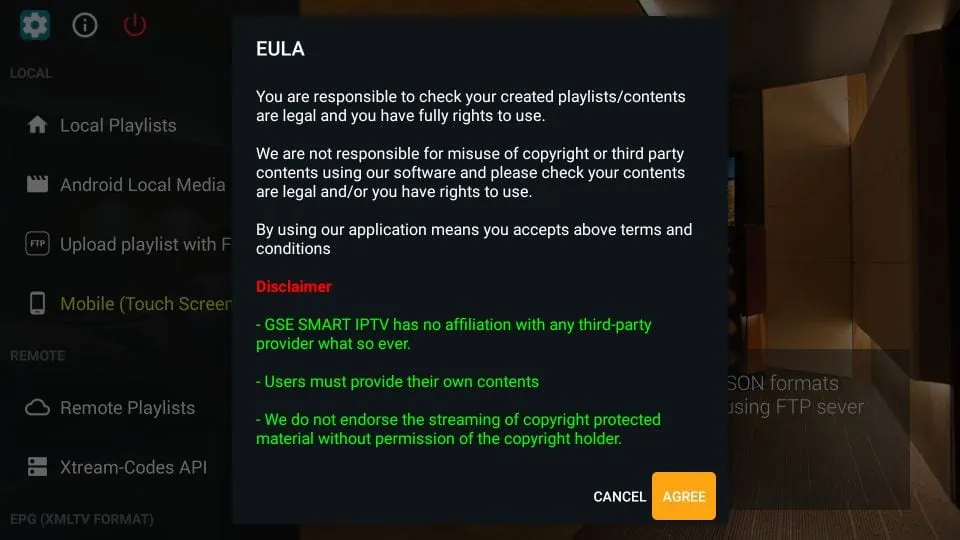
Following is the main window of the GSE Smart TV app.
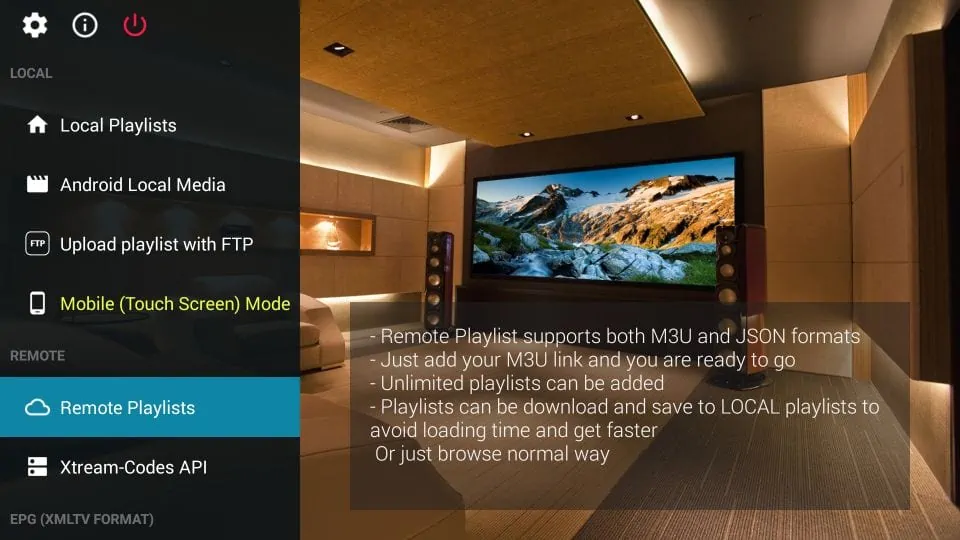
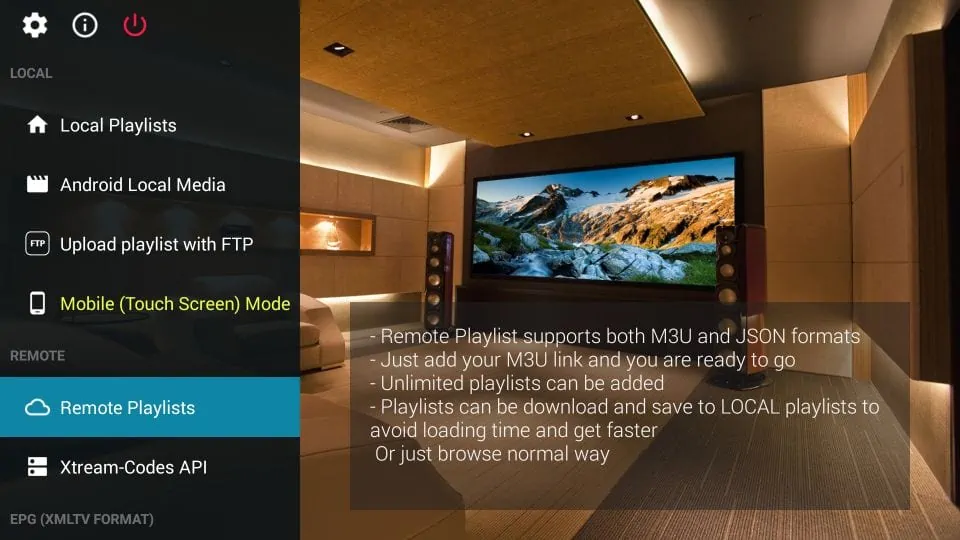
Let us explore the items under the category LOCAL in the left menu one by one.
- Local Playlists: This lets you add playlists stored in the local storage.
- Android Local Media: This lets you play videos, music, and more directly from the local storage without having to add any playlists.
- Upload playlist with FTP: This allows you to download playlists from an FTP server.
- Mode: Lets you toggle between mobile and TV mode. Usually, the app auto-detects the device type. However, if it does not, you may change it manually.
We now look at the REMOTE category in the left menu.
Remote Playlists
The Remote Playlists option lets you import the M3U and/or JSON playlists from the web. If you have an IPTV subscription that supports one of these playlist formats, you will be required to enter the playlist URL. Most IPTV service providers that support playlists offer M3U links.
Click the Remote Playlists option and on the following window, click the + button on the top.
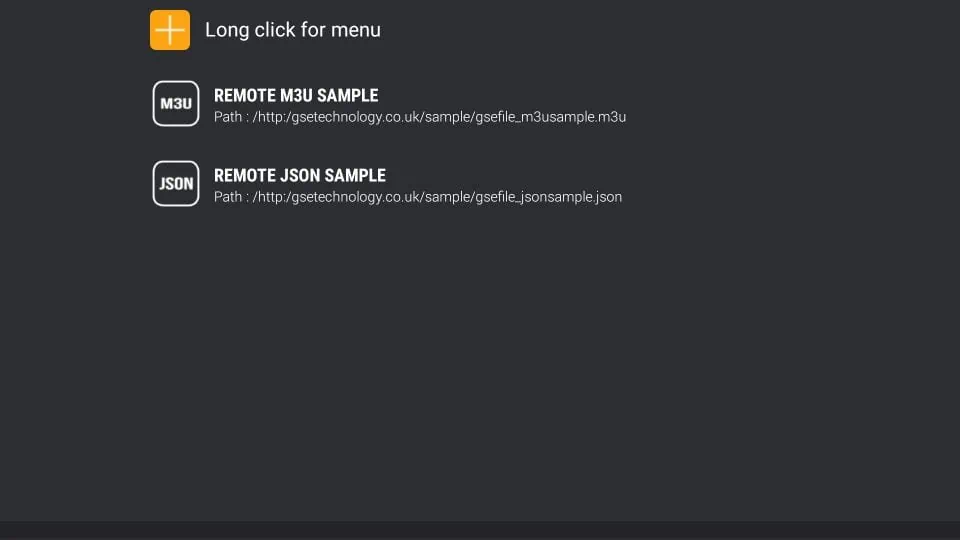
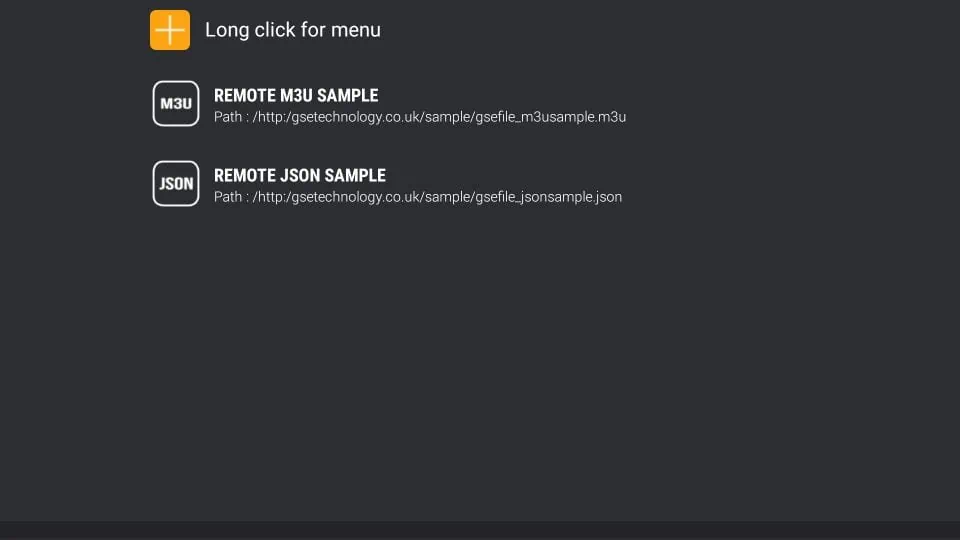
Click Add M3U URL (or ADD JSON URL) when prompted.
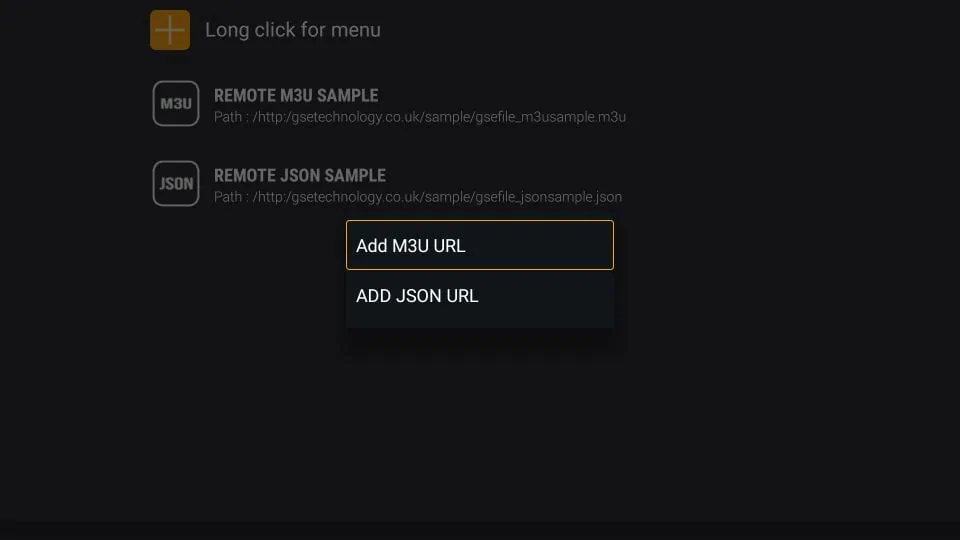
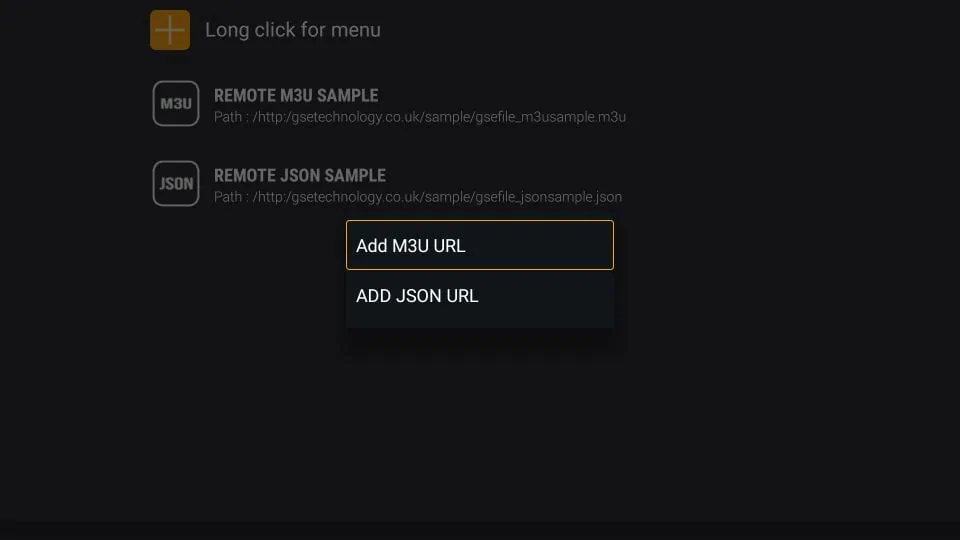
Enter the details on the following popup and click the Add button.
Xtream-Codes API
Since playlist URLs are long, they could be difficult to enter with your remote. Therefore, if you have Xtream-Codes API, use that instead.
Note: Due to the recent crackdown on Xtream Codes, the API option may not work.
Click Xtreme-Codes API in the left menu. Click the + icon on the top, on the next screen.
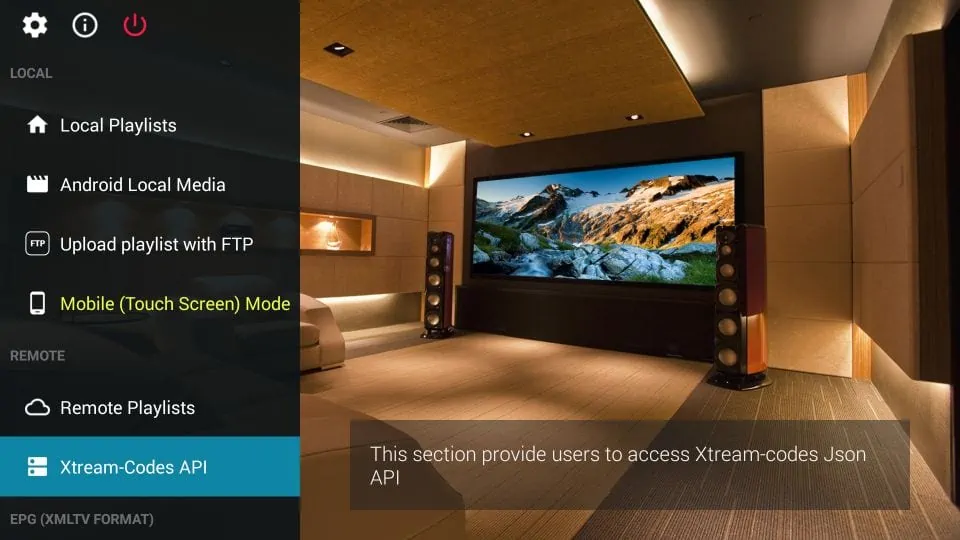
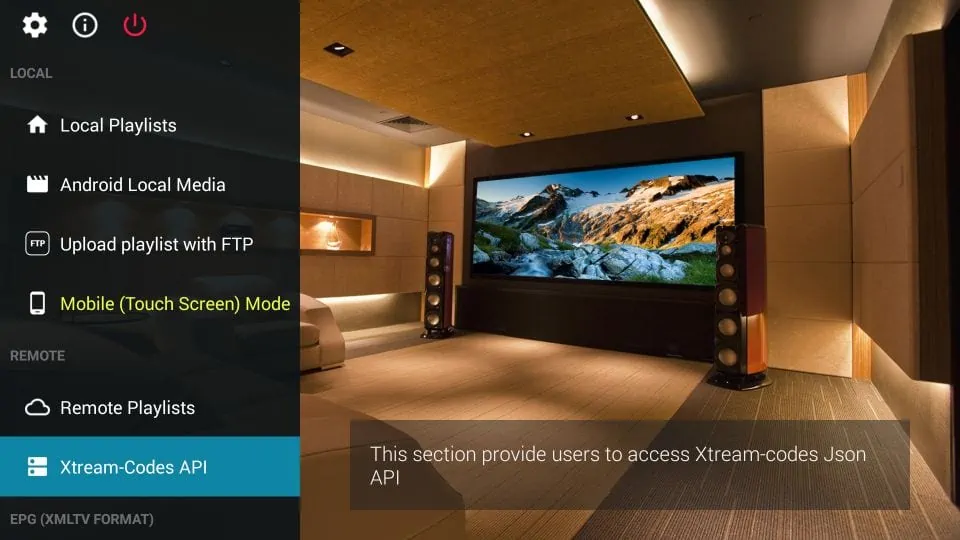
Enter the details in the popup and click Add.
EPG Program Guide
You can use the EPG Program Guide option in the left menu to import the EPG either from the local file (in the device storage) or a URL. Most IPTV service providers that support the playlist option also offer the EPG link.
Click the EPG Program Guide option on the main screen of the GSE Smart IPTV app on FireStick.
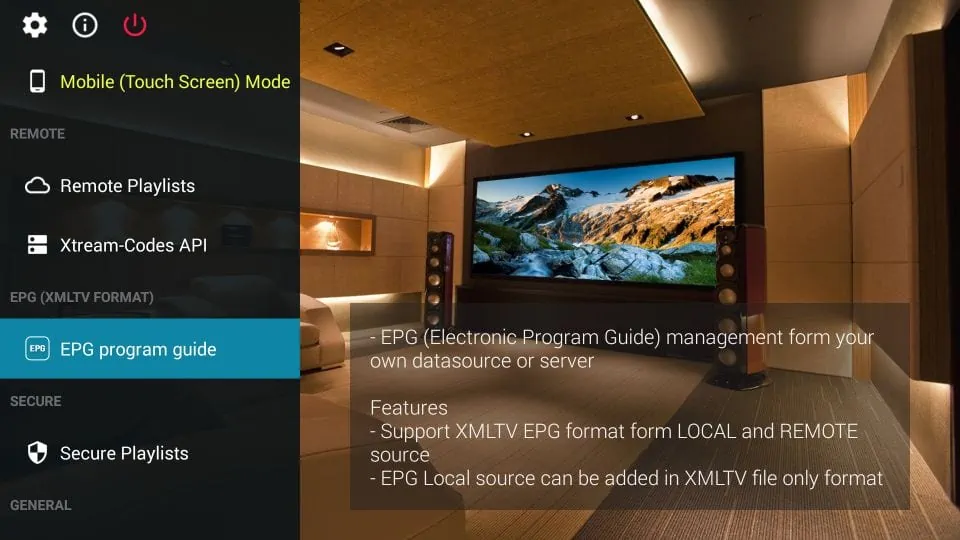
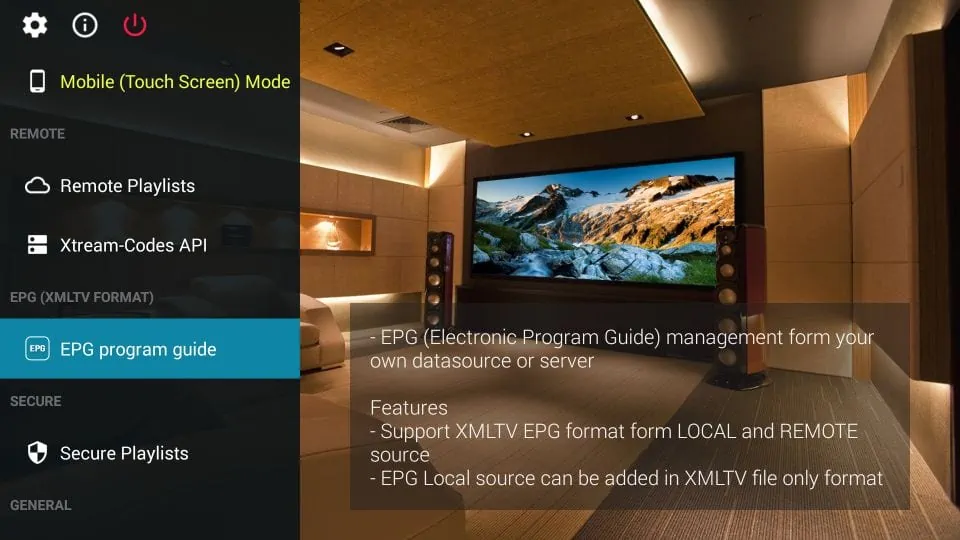
On the next screen, click the + icon on the top.
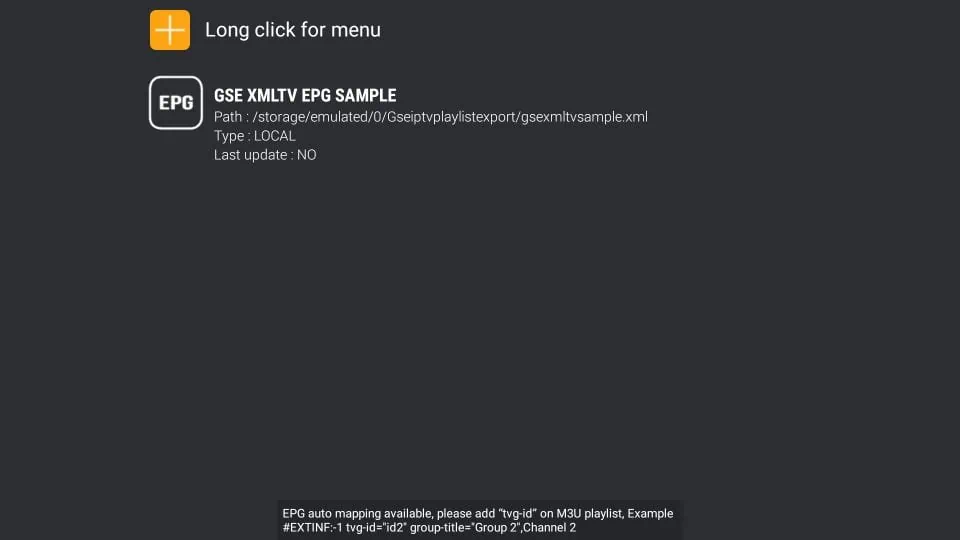
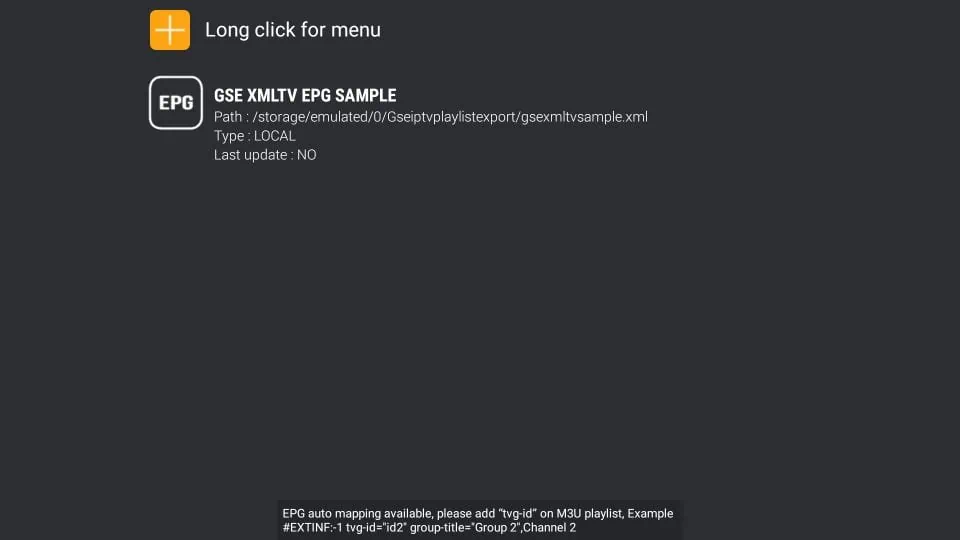
Click Add Local EPG Source if you have an EPG file on the local storage. Click Add Remote EPG source to add a URL.
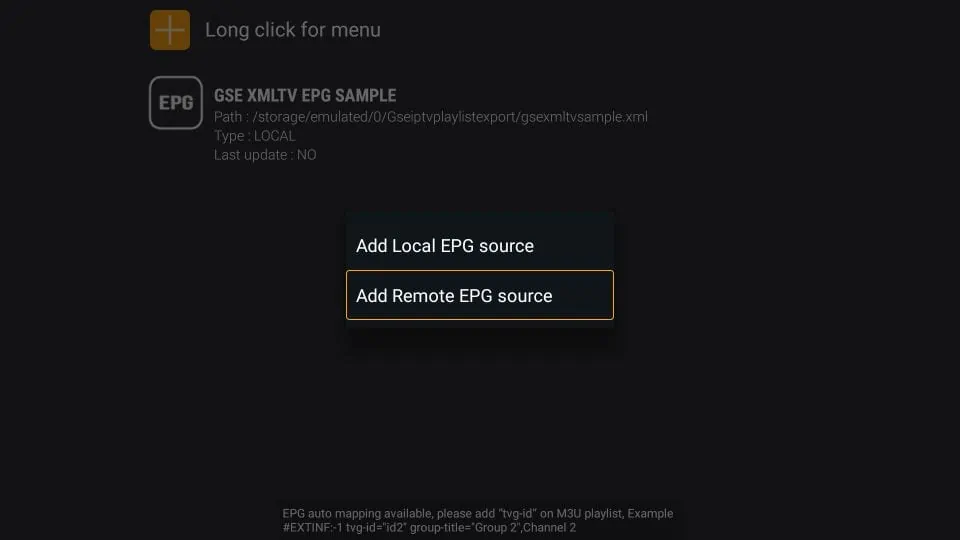
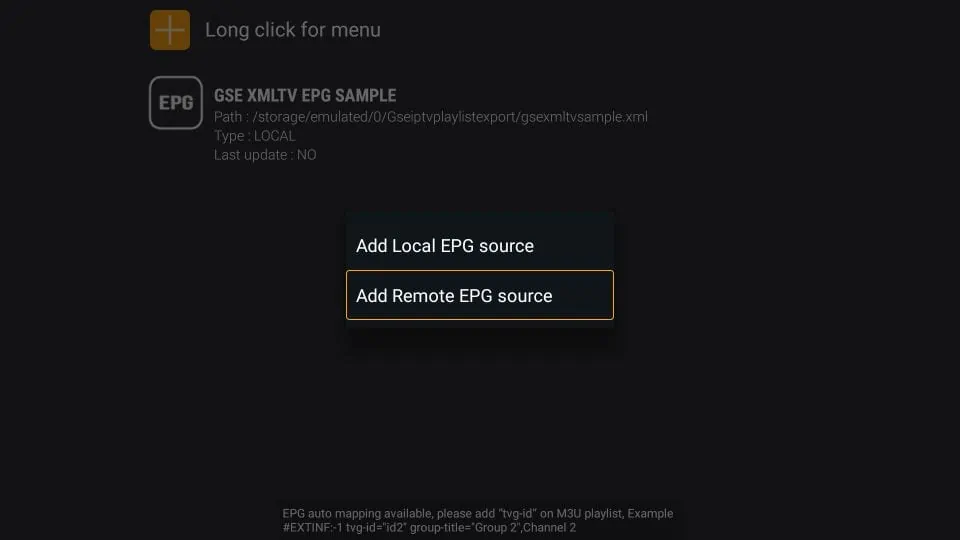
Add External Player for Video Playback
The GSE Smart IPTV FireStick app also lets you add an external video player. While the app has a built-in player, you can have a better playback experience with an external player like MX Player.
Click External Player in the left menu on the main screen of the GSE Smart IPTV app.
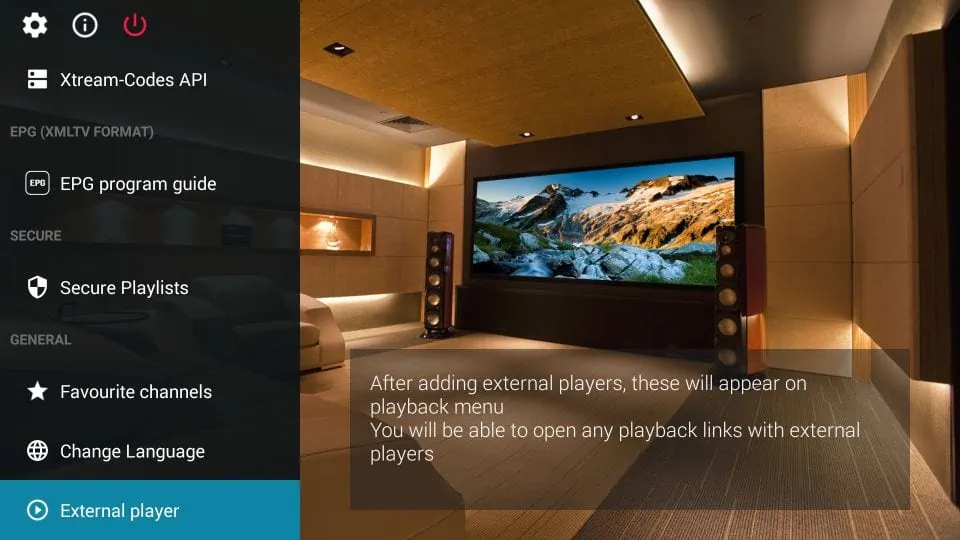
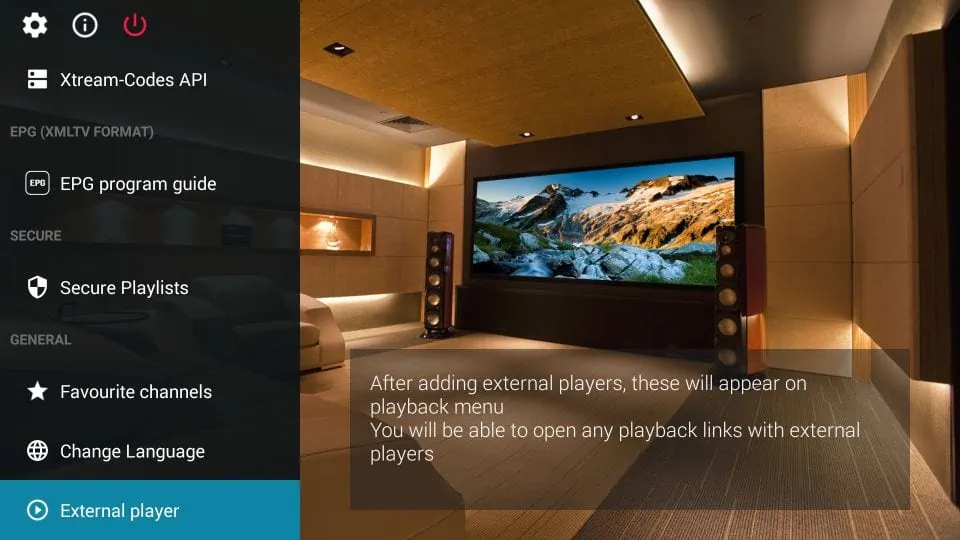
Click the + icon on the top.
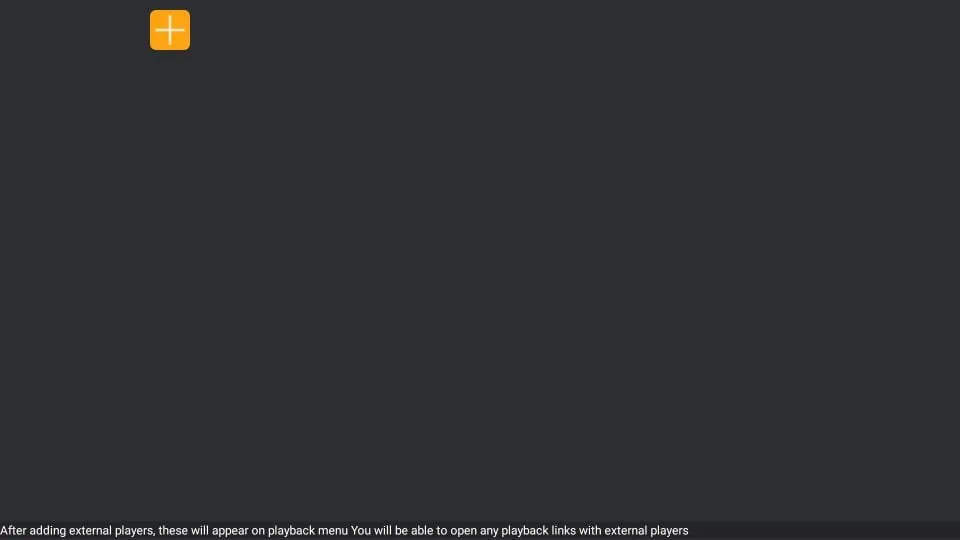
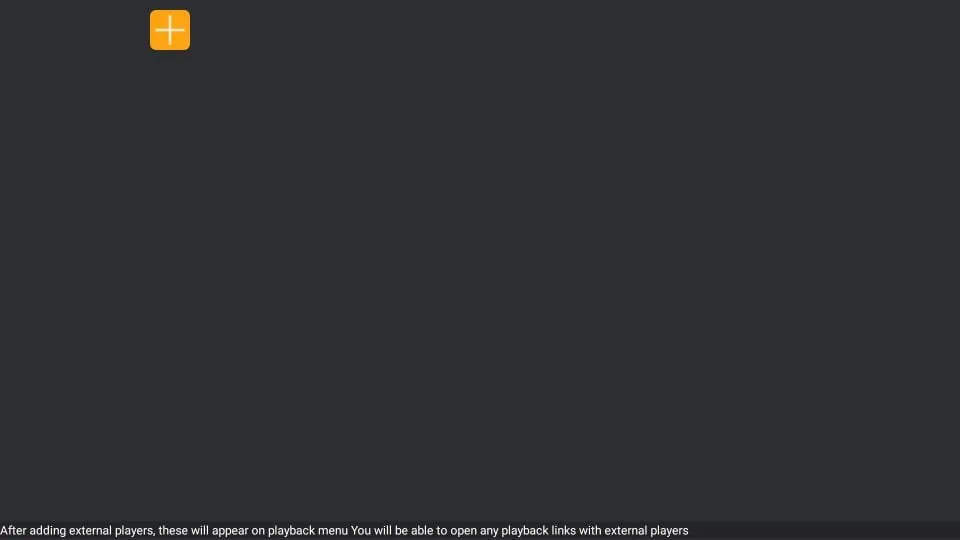
Click Find on the popup.
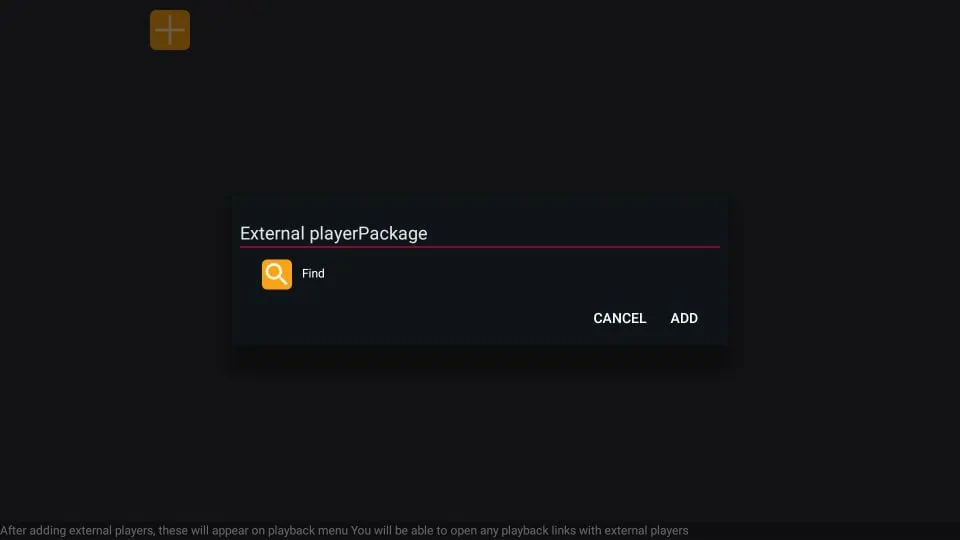
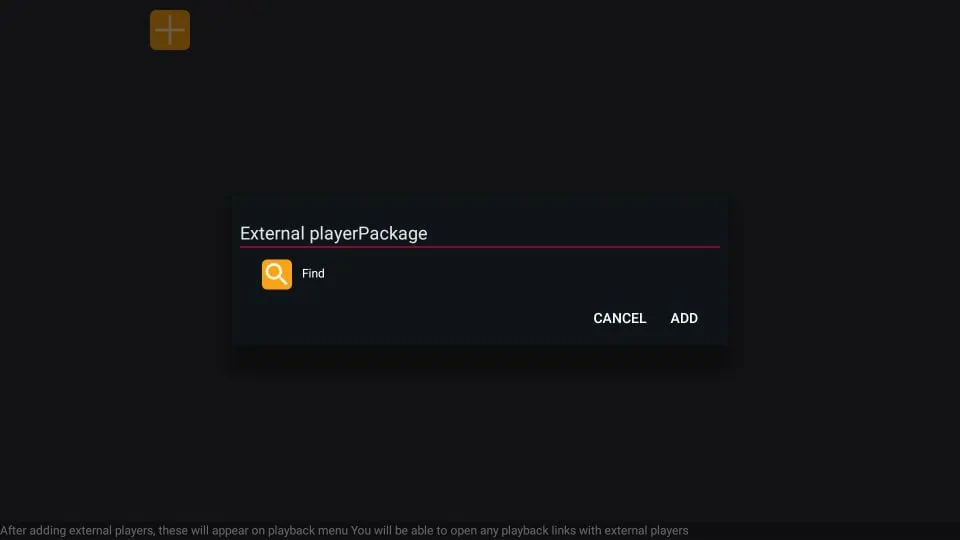
The app will list all your installed media players. Click the one you want to use (say MX Player).
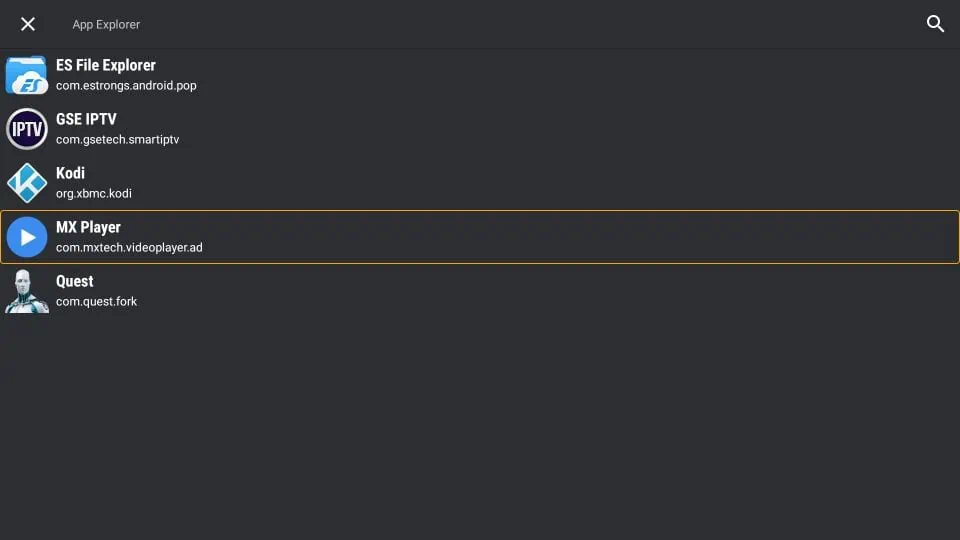
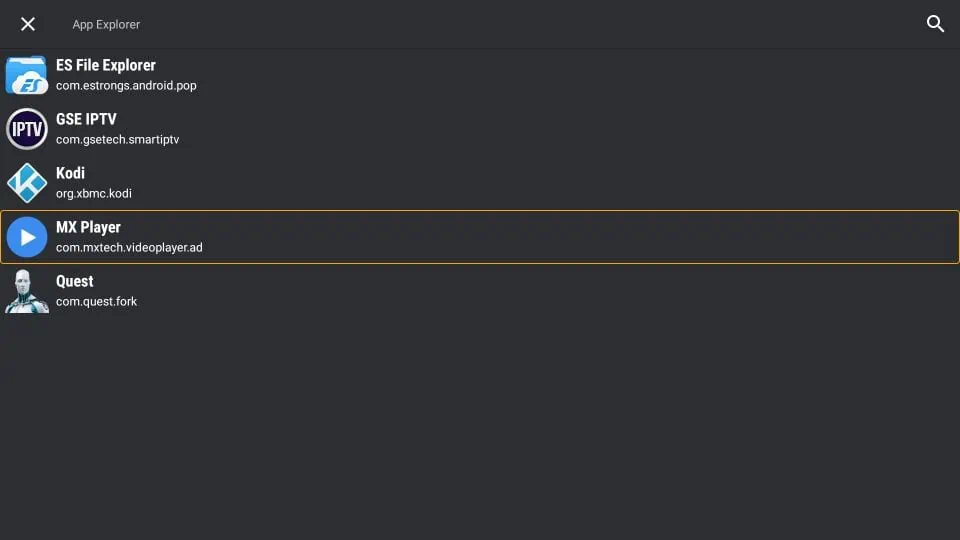
Click Add on the popup.
How to access GSE Smart IPTV on FireStick
This section is for users who want to know how to access GSE Smart IPTV or any other installed app on FireStick. The apps you install may not necessarily appear on the FireStick home screen (if you have more than 20 apps). Here are some of the ways to access them:
From the home screen of FireStick, navigate to Settings / Applications / Manage Applications / GSE Smart TV (or any other app you want to access) / Launch application.
Press down the Home button on the FireStick remote for about 5 seconds. Click Apps when the prompt is displayed.
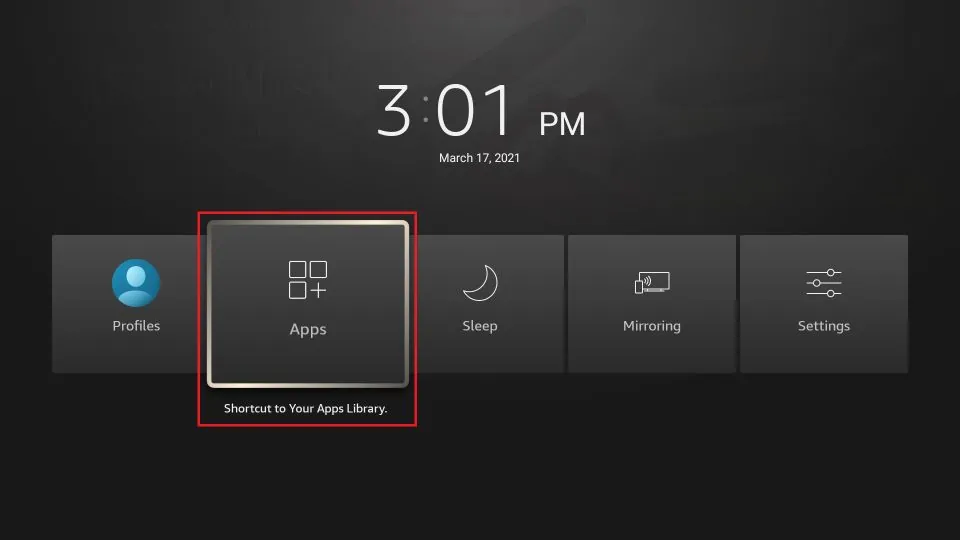
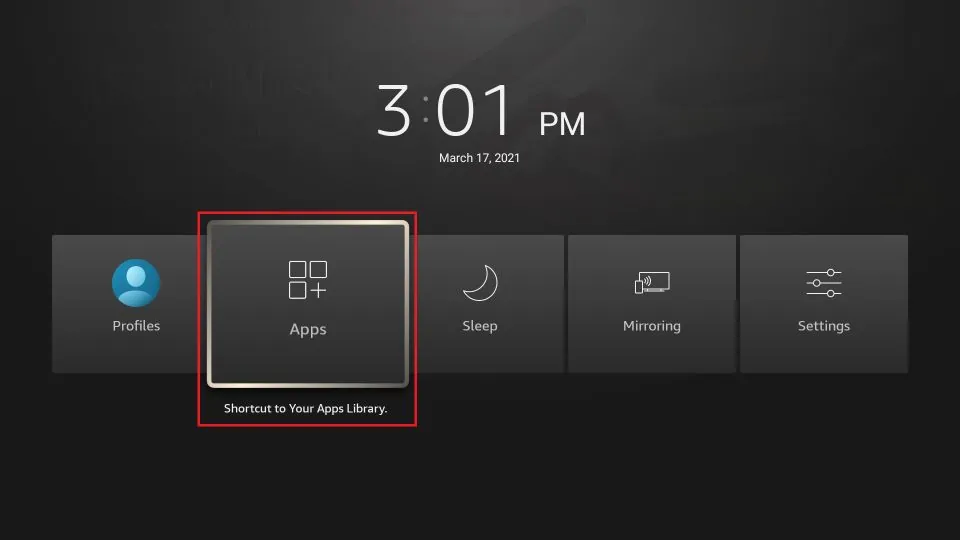
Scroll to the bottom where you will find the newly installed GSE Smart IPTV app on FireStick.
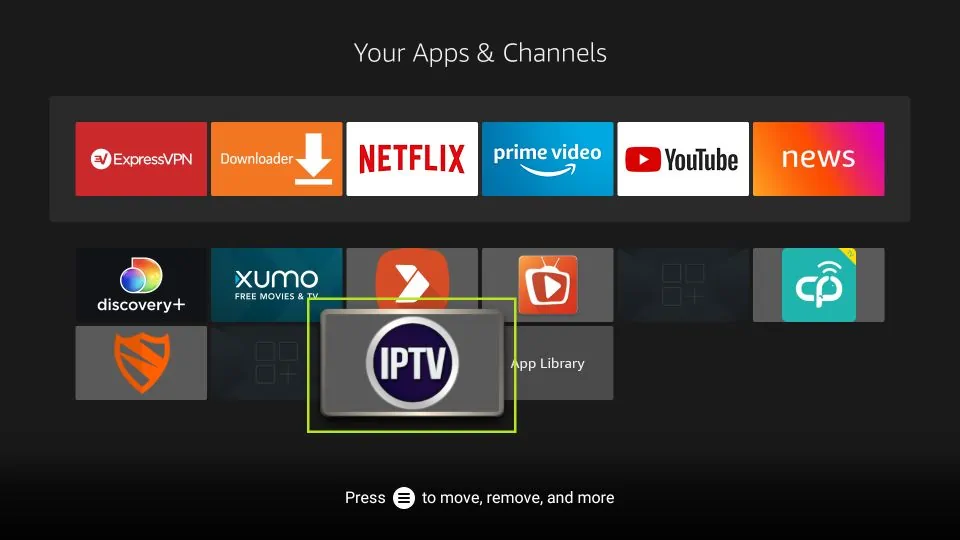
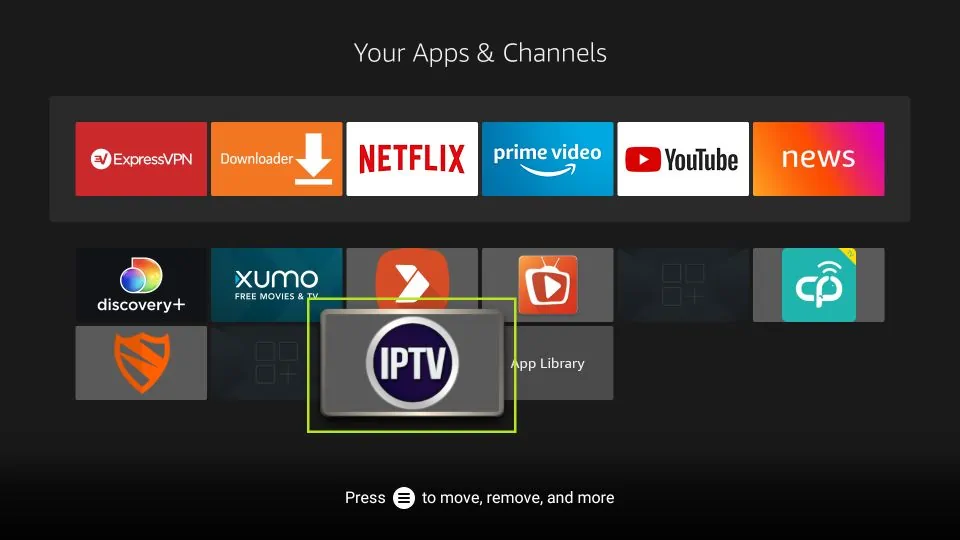
You may even move the app onto the home screen if you want quick access to it. Press the 3-line menu key on the remote and click the option Move on the popup window on your TV. You just need to drag the GSE Smart TV app to the first row.
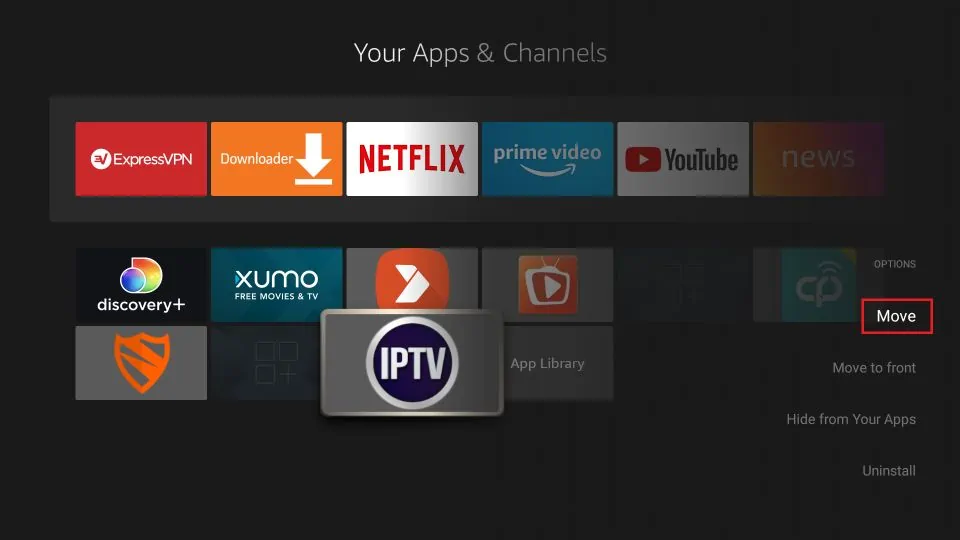
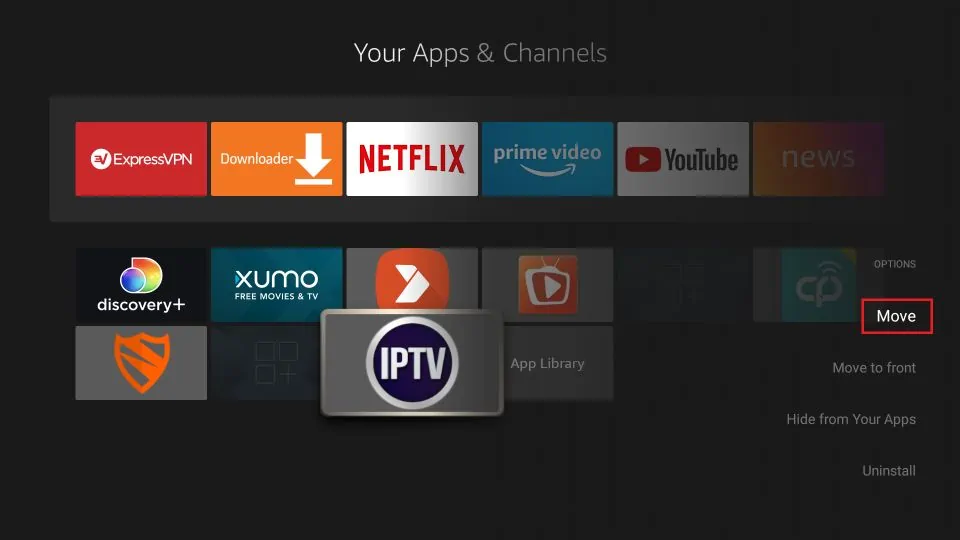
How to Install GSE Smart IPTV on Android TV Box, Smart Android TV, and Android Phones & Tablets
GSE Smart IPTV is supported on all Android platforms including TV boxes, smart TVs, and handheld devices. In fact, this app is officially available via the Google Play Store. You don’t need to sideload or manually install this app on your Android devices. Here are the steps to install GSE Smart TV on Android TV Box and other Android devices:
- Find the Google Play Store app and open it
- Search for the GSE Smart IPTV app
- Follow the onscreen instructions and download and install the app
The interface of GSE Smart IPTV is pretty much the same across all the devices (including Amazon FireStick). To get started, you can refer to the section How to use GSE Smart IPTV on FireStick.
How to install GSE Smart IPTV on iOS (iPhone, iPad, iPod Touch)
GSE Smart IPTV is also officially available on iOS devices via the Apple App Store. So, again, no sideloading is required. Here is how you can get GSE Smart IPTV on iPhone and other iOS devices:
- Open the Apple App Store
- Search for GSE Smart IPTV
- Follow the onscreen instructions and install the app
The menu options of GSE Smart IPTV on iOS are the same as other devices. Again, you may refer to the section How to use GSE Smart IPTV on FireStick above.
Features and Benefits of GSE Smart IPTV on FireStick (and other devices)
Here are some important details and features:
- GSE Smart IPTV is a sort of IPTV management tool.
- This app DOES NOT provide any IPTV content of its own.
- You must have an IPTV subscription from another provider to use this app.
- The app lets you import playlists from multiple subscriptions by multiple IPTV service providers.
- GSE Smart IPTV supports both M3U and JSON playlist formats.
- It also lets you use the Xtream Codes API.
- You can also import EPG Program guides.
- Both local and remote (URL-based) playlists and EPG are supported.
- GSE Smart IPTV also allows local media playback from the device storage.
- It has apps for Amazon FireStick, Android TV Boxes and Smart TVs, Android mobiles, and iOS devices.
- Allows you to integrate an external media player.
Wrapping Up
GSE Smart IPTV is a great IPTV tool that lets you use multiple IPTV subscriptions from one place. With support for M3U & JSON playlists, EPG guides, and Xtream Codes, the app provides multiple options to import channels from your subscriptions.
GSE Smart IPTV on FireStick and other supported devices is largely free. It has a paid version too, which unlocks all its features. However, the free version is good enough for most users. All in all, it is a great IPTV player to have.
Related:
How to install Smart IPTV on FireStick
How to install IPTV Smarters
How to install PVR IPTV Simple Client
How to install Sportz TV on Firestick


Suberboost Your FireStick with My Free Guide
Stay Ahead: Weekly Insights on the Latest in Free Streaming!
No spam, ever. Unsubscribe anytime.
Legal Disclaimer – FireStickTricks.com does not verify the legality or security of any add-ons, apps or services mentioned on this site. Also, we do not promote, host or link to copyright-protected streams. We highly discourage piracy and strictly advise our readers to avoid it at all costs. Any mention of free streaming on our site is purely meant for copyright-free content that is available in the Public domain. Read our full disclaimer.
Disclosure – FireStickTricks.com is reader-supported blog. When you buy a product through links on our site, we may earn commission. Learn More